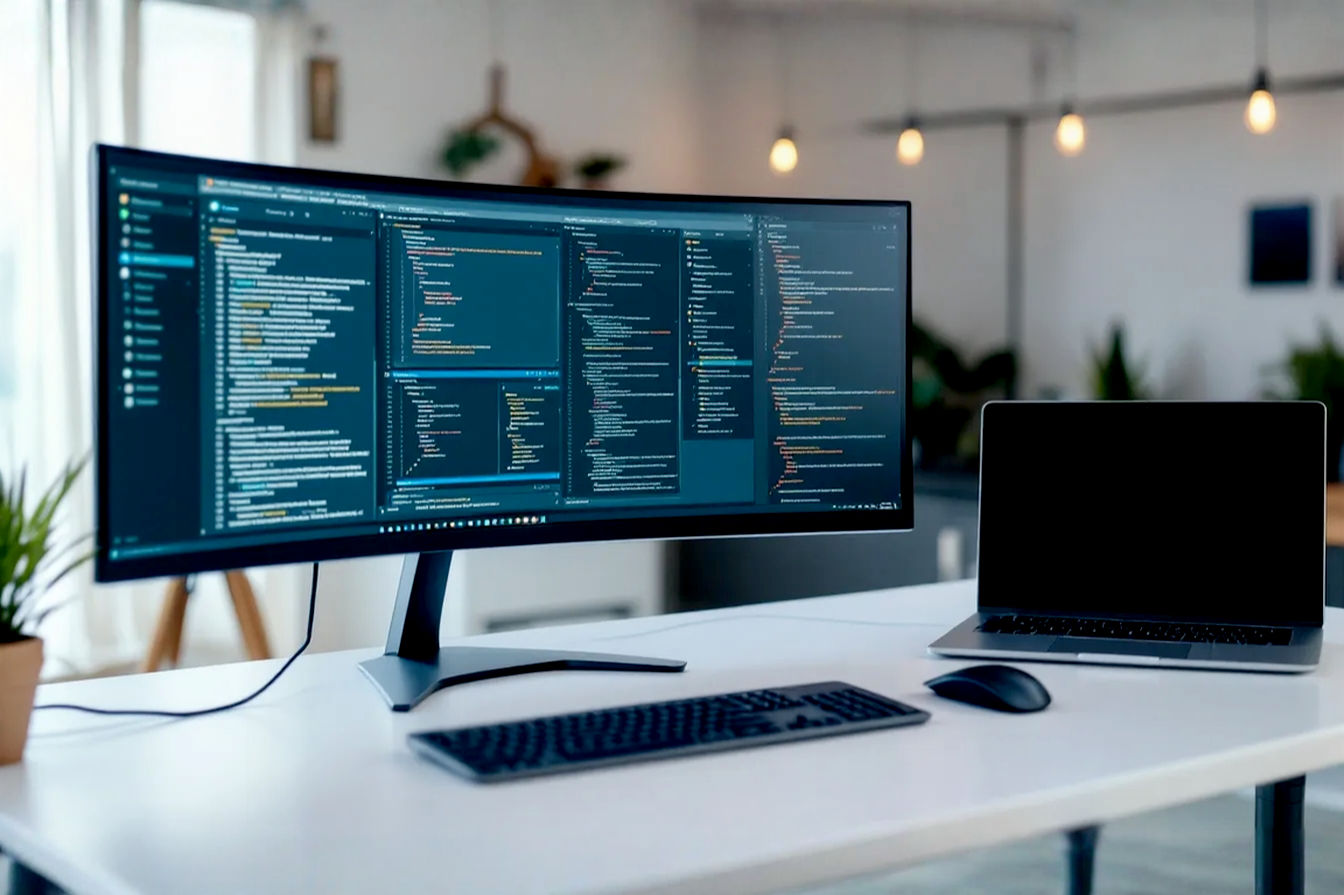This post may contain affiliate links. If you make a purchase through these links, we may earn a commission at no additional cost to you.
Choosing a new computer monitor can feel overwhelming, right? There are so many options, specs, and features to consider. But one of the first things people think about is the size of the screen. It seems simple – just pick the biggest one you can afford, maybe? Not so fast. While size is definitely important, picking the perfect fit for you involves a lot more than just looking at the diagonal measurement on the box.
Think about it: a giant screen might sound awesome, but if it’s too big for your desk or your computer can’t handle its resolution, you’re going to have a bad time. On the flip side, a monitor that’s too small can make multitasking a pain and leave you squinting. The “right” size isn’t universal; it totally depends on what you’ll use it for, how much space you have, and even how far away you sit.
This guide is here to help you cut through the confusion. We’ll break down what monitor size really means, how it works with other crucial factors like resolution and viewing distance, and help you figure out what size makes the most sense for your specific needs, whether you’re working, gaming, creating art, or just browsing the web. By the end, you’ll feel confident choosing a monitor size that’s just right, not too big, not too small.
Understanding Monitor Size – More Than Just Inches
When you see a monitor advertised as “27-inch” or “32-inch,” that number refers to the diagonal measurement of the screen. It’s the distance from one corner to the opposite corner, like from the top-left to the bottom-right. This is the standard way monitor sizes are measured and compared.
Why Diagonal Measurement Isn’t the Whole Story
While the diagonal size gives you a basic idea of how large the screen is, it doesn’t tell you everything about the actual usable screen area. A 27-inch monitor with a standard shape will have a different total screen area than a 27-inch monitor with a different shape, even though the diagonal measurement is the same. This is where the aspect ratio comes in.
Introducing Aspect Ratio and Its Impact
The aspect ratio describes the shape of the monitor screen by comparing its width to its height. It’s usually expressed as two numbers separated by a colon (like 16:9 or 21:9). This ratio has a huge impact on how much horizontal and vertical space you actually get, which is known as screen real estate.
The most common aspect ratio you’ll see today is 16:9. This is considered “widescreen” and is the standard for most movies, TV shows, and general computer use. A 16:9 monitor provides a good balance of horizontal and vertical space for most tasks.
Less common, but increasingly popular, are ultrawide monitors, typically with a 21:9 aspect ratio. These monitors are much wider than they are tall compared to 16:9 screens. An ultrawide monitor gives you significantly more horizontal screen real estate. This can be great for multitasking, allowing you to have several windows open side-by-side without needing a second monitor. It’s also fantastic for immersive gaming and watching movies formatted for a wider screen.
Even wider are super ultrawide monitors, often with a 32:9 aspect ratio. These are essentially like having two 16:9 monitors seamlessly joined together. They offer an enormous amount of horizontal space, perfect for extreme multitasking or a truly panoramic gaming experience. However, they require a lot of desk space and aren’t supported by all software or games.
So, while a 27-inch monitor is a 27-inch monitor diagonally, its shape (determined by the aspect ratio) dictates the usable area. A 27-inch ultrawide (21:9) will be wider and shorter than a 27-inch standard (16:9) monitor, even though both measure 27 inches from corner to corner.
How Resolution Relates to Size
Another critical factor that works hand-in-hand with monitor size is resolution. Resolution refers to the number of individual pixels that make up the image on your screen. It’s expressed as the number of horizontal pixels by the number of vertical pixels (e.g., 1920×1080 or 3840×2160).
Think of pixels like tiny dots of light that combine to form the image you see. The more pixels you have packed into a given area, the sharper and more detailed the image will appear.
What is Pixel Density (PPI) and Why It’s Crucial
This brings us to pixel density, measured in PPI (Pixels Per Inch). PPI tells you how many pixels are packed into a single inch of screen space. This is where size and resolution truly intersect.
Imagine you have two monitors, both displaying a resolution of 1920×1080 (often called 1080p or Full HD). If one monitor is 24 inches diagonally and the other is 32 inches diagonally, the 24-inch monitor will have a higher PPI. Why? Because the same number of pixels (just over 2 million) are squeezed into a smaller physical area.
- High PPI: On a smaller screen with high resolution (or a standard size screen with very high resolution), the pixels are very close together. This results in a sharp, detailed image where individual pixels are hard to see. Text and images look crisp.
- Low PPI: On a larger screen with low resolution (or a standard size screen with low resolution), the pixels are more spread out. This can make the image look “pixelated” or blurry, especially if you sit close to the screen. You might be able to see the individual dots that make up the image.
This is why simply choosing a large monitor isn’t enough. A large monitor with a low resolution will look worse than a smaller monitor with the same resolution. You need a resolution that’s appropriate for the screen size to achieve a comfortable and clear viewing experience.
Common Monitor Sizes and Their Typical Resolutions
Monitor manufacturers usually pair certain resolutions with specific sizes to provide a good balance of size, resolution, and cost. Here are some common pairings you’ll find:
- 24-inch: Often paired with 1920×1080 (1080p / Full HD). This is a very common and affordable combination. At 24 inches, 1080p generally provides a decent PPI, making text and images reasonably sharp for most general uses. Some 24-inch monitors also come in 1920×1200 (16:10 aspect ratio), offering a bit more vertical space.
- 27-inch: Often paired with 2560×1440 (1440p / Quad HD). This is a popular sweet spot for many users. 1440p resolution on a 27-inch screen offers a significantly higher PPI than 1080p on the same size, resulting in a much sharper image and more usable screen real estate for multitasking. Some 27-inch monitors are still 1080p, but the lower PPI can be noticeable to many users. High-end 27-inch monitors can also be found with 3840×2160 (4K) resolution, offering extremely high pixel density.
- 32-inch and Larger: Commonly paired with 3840×2160 (4K / Ultra HD). At these larger sizes, 4K resolution is often necessary to maintain a good PPI and prevent the image from looking pixelated. A 32-inch 4K monitor has a similar PPI to a 24-inch 1080p monitor, meaning you get a much larger screen area with comparable sharpness. You’ll also find 32-inch monitors with 1440p, but like 27-inch 1080p, the lower PPI might be noticeable.
Understanding how size, aspect ratio, and resolution work together through pixel density is the first step to choosing the right monitor. It’s not just about how big the screen is, but how much detail it can display comfortably at that size.
Scaling (DPI Scaling) and How it Affects Usable Screen Space
When you have a high-resolution monitor, especially a 4K display, everything on the screen – text, icons, windows – can appear very small by default. This is because there are so many pixels packed into the screen. To make things readable and usable, operating systems use scaling, also known as DPI scaling.
Scaling essentially makes elements on the screen appear larger by using multiple physical pixels to render what would normally be rendered by fewer pixels at 100% scaling. For example, at 200% scaling, an icon that would normally be 32×32 pixels might be rendered using 64×64 physical pixels on a high-resolution display, making it appear the same physical size as it would on a lower-resolution display at 100% scaling.
While scaling makes high-resolution monitors usable, it’s important to understand that increasing the scaling percentage reduces the effective usable screen real estate. If you have a 4K monitor and set the scaling to 200%, you effectively have the same usable workspace as a 1080p monitor at 100% scaling, just with much sharper text and images.
Many users find a balance, like 150% scaling on a 4K monitor, which provides more usable space than 100% scaling on a 1440p monitor while still offering significantly sharper visuals than 1080p. The optimal scaling setting is subjective and depends on your vision and how far you sit from the screen.
The Impact of Resolution and Pixel Density
We touched on resolution and pixel density already, but they’re so important they deserve their own section. Getting the right combination of size and resolution is key to a comfortable and productive experience.
Explaining Resolution (Pixels Horizontally x Vertically)
As mentioned, resolution is simply the count of pixels across the width and height of the screen. A resolution of 1920×1080 means there are 1920 pixels arranged horizontally and 1080 pixels arranged vertically. Multiplying these numbers gives you the total number of pixels on the screen (1920 * 1080 = 2,073,600 pixels).
Higher resolutions mean more pixels, which allows for more detail to be displayed. This is why a photo or video looks much sharper on a 4K (3840×2160) monitor than on a 1080p monitor, assuming the content itself is high resolution.
What is Pixel Density (PPI – Pixels Per Inch)? Why it’s Crucial.
Pixel density (PPI) is the measure of how tightly those pixels are packed together. It’s calculated based on the screen’s diagonal size and its resolution. A higher PPI means the pixels are smaller and closer together, resulting in a smoother, more detailed image where individual pixels are less visible.
Why is this crucial? Because it directly affects the perceived sharpness and clarity of the image.
- Low PPI on a Large Screen: If you put a low resolution (like 1080p) on a large screen (like 32 inches), the pixels are spread out quite a bit. The PPI is relatively low. When you sit at a normal distance, you’ll likely be able to see the individual pixels, making text look jagged and images appear blocky. This can lead to eye strain and a less enjoyable viewing experience.
- High PPI on a Small Screen: Conversely, if you put a very high resolution (like 4K) on a small screen (like 24 inches), the pixels are tiny and packed extremely close together. The PPI is very high. While the image is incredibly sharp, everything on the screen will appear minuscule at 100% scaling. You’d almost certainly need to use scaling to make text and icons readable, which, as we discussed, reduces your usable screen real estate.
The goal is typically to find a balance where the PPI is high enough that individual pixels aren’t easily discernible at your typical viewing distance, but not so high that you have to rely heavily on scaling, unless your primary goal is maximum sharpness regardless of usable space.
How Low PPI on a Large Screen Looks Pixelated
Imagine trying to draw a detailed picture using only large dots. No matter how good the picture is, if the dots are too big and spaced too far apart, the image will look rough and blocky. That’s what happens with low PPI on a large screen. The pixels are the “dots,” and if they’re too big for the screen size, the image looks pixelated. This is particularly noticeable with text, which can appear fuzzy or have jagged edges.
How High PPI on a Small Screen Makes Text Tiny Without Scaling
Now imagine drawing that same detailed picture using incredibly tiny, fine dots. The picture will look super smooth and detailed. But if the canvas is small, the picture itself will be tiny. That’s high PPI on a small screen. The pixels are tiny and close together, making the image sharp, but the overall size of elements on the screen becomes very small if you don’t use scaling. You’d be leaning in close, squinting to read text or see details.
Recommended Resolution for Common Sizes for Comfortable Viewing
While it’s subjective and depends on your personal preference and vision, there are generally recommended resolution pairings for common monitor sizes that provide a good balance of sharpness and usability without excessive scaling for most people:
- Up to 24 inches (16:9): 1920×1080 (1080p) is standard and generally looks good. A 24-inch 1080p monitor has a PPI of about 92, which is considered decent. Going higher, like 1440p on a 24-inch, results in a high PPI (around 123), which is very sharp but might require some scaling.
- 27 inches (16:9): 2560×1440 (1440p) is widely considered the sweet spot. This gives a PPI of about 109, which is noticeably sharper than 1080p on a 27-inch screen (which has a PPI of only about 82, often considered too low by many). A 27-inch 4K monitor has a very high PPI (around 163), offering incredible sharpness but almost certainly requiring significant scaling.
- 32 inches and Larger (16:9): 3840×2160 (4K) is generally recommended. A 32-inch 4K monitor has a PPI of about 137, which is quite sharp and provides a massive amount of usable workspace, even with moderate scaling. A 32-inch 1440p monitor has a low PPI (around 92), similar to a 24-inch 1080p, which might look pixelated at normal viewing distances for this size.
For ultrawide monitors, the principle is similar. A 34-inch ultrawide (21:9) often comes with a resolution of 3440×1440. This resolution on that size results in a PPI similar to a 27-inch 1440p monitor, offering a great balance across the wider screen.
Choosing the right resolution for the size is just as important as choosing the size itself. It ensures you get a clear, comfortable image and the right amount of usable screen space for your needs.
Viewing Distance and Ergonomics
The size of your monitor shouldn’t be chosen in isolation. How far away you sit from the screen – your viewing distance – is a critical factor that influences what size feels comfortable and immersive. Ergonomics, focusing on comfort and preventing strain, is also closely tied to monitor size and placement.
The Relationship Between Monitor Size and Optimal Viewing Distance
There’s a generally accepted guideline: as your monitor size increases, your optimal viewing distance should also increase. Sitting too close to a large monitor can be uncomfortable because your eyes have to constantly scan and refocus across a wide area. It’s like sitting in the front row at a movie theater – you have to move your head to see the whole screen. Sitting too far from a small monitor means text and details will appear tiny and hard to see.
The goal is to find a distance where you can comfortably take in the entire screen without excessive head or eye movement, while still being close enough that the image appears sharp and detailed (which, as we know, also depends on resolution).
Ergonomic Considerations: Eye Strain, Neck Strain
Choosing the wrong size or placing it incorrectly can lead to ergonomic problems.
- Eye Strain: Sitting too close to a large screen, especially one with low pixel density, can cause eye strain as your eyes work harder to focus and scan. Similarly, a monitor that’s too small might cause you to lean in, straining your eyes.
- Neck Strain: If your monitor is too large and you have to constantly move your head from side to side to see everything, you can develop neck and shoulder strain. The top of your monitor screen should ideally be at or slightly below eye level when you’re sitting up straight, preventing you from craning your neck downwards.
Recommended Viewing Distances Based on Screen Size (General Guidelines)
While these are just guidelines and personal preference plays a role, here are some common recommendations for viewing distances for standard 16:9 monitors:
- 24-inch: Around 2 to 3 feet (60 to 90 cm).
- 27-inch: Around 2.5 to 3.5 feet (75 to 105 cm).
- 32-inch: Around 3 to 4 feet (90 to 120 cm).
- 34-inch Ultrawide (21:9): Similar to a 27-inch 16:9 in height, so around 2.5 to 3.5 feet (75 to 105 cm), but the wider screen might benefit from slightly more distance for some.
- 49-inch Super Ultrawide (32:9): These are very wide and often curved to bring the edges into your peripheral vision. Viewing distance can be similar to a 32-inch, around 3 to 4 feet (90 to 120 cm), but the curve helps manage the width at this distance.
These distances assume you’re using a resolution appropriate for the size (e.g., 1080p for 24″, 1440p for 27″, 4K for 32″). If you have a higher resolution on a smaller screen, you might be able to sit slightly closer and still have a sharp image, though scaling might still be needed for comfort.
How Resolution Affects Viewing Distance
Higher resolution allows for a sharper image at a given size, meaning you can potentially sit closer to a high-resolution monitor without seeing individual pixels compared to a lower-resolution monitor of the same size. For example, you can comfortably sit closer to a 27-inch 4K monitor than a 27-inch 1080p monitor because the pixels are much smaller on the 4K screen.
However, sitting too close to a large, high-resolution monitor can still cause eye strain simply because of the sheer size and the amount of visual information you’re taking in.
Desk Depth and Its Limitation on Monitor Size
Your desk space is a very practical limitation on monitor size, especially the depth of your desk. Can you physically place the monitor far enough away to achieve a comfortable viewing distance? A large monitor on a shallow desk will force you to sit too close, leading to discomfort.
Measure your desk depth before buying a large monitor. Remember to account for the monitor stand, which can take up several inches of depth itself. If your desk is shallow, a very large monitor or a super ultrawide might not be a good fit, regardless of how appealing the size is on paper.
Multi-Monitor Setups and Viewing Angles
If you’re considering a multi-monitor setup, the size of each individual monitor and their combined width become important. Two 27-inch monitors side-by-side take up a significant amount of horizontal space and require a wide viewing area. You’ll also need to consider the bezels (the borders around the screen) between the monitors, although these are getting thinner on modern displays.
When using multiple monitors or a very large single monitor, viewing angles become more important. Viewing angle refers to how far off-center you can look at the screen before the colors start to look washed out or distorted. This is largely determined by the monitor’s panel technology (which we’ll touch on later). For large screens or multi-monitor setups where you’re looking at the edges from an angle, a panel type with wide viewing angles is preferable to ensure consistent color and brightness across the entire display.
Choosing Size Based on Your Primary Use Case
The most important factor in deciding on a monitor size is how you plan to use it most of the time. Different tasks benefit from different screen sizes and aspect ratios.
For General Productivity & Office Work
If your main activities involve working with documents, spreadsheets, emails, web browsing, and using standard office applications, your needs are likely focused on having enough space to comfortably view and switch between multiple windows.
What Size is Sufficient (24-27 inches)
For many people, a single 24-inch or 27-inch monitor is perfectly sufficient for general productivity.
- A 24-inch 1080p monitor provides a good basic workspace. You can comfortably have two windows open side-by-side, although they might feel a bit cramped depending on the application.
- A 27-inch 1440p monitor is a popular choice for productivity. The higher resolution on the 27-inch screen gives you significantly more usable screen real estate compared to 1080p. This allows you to comfortably tile two or even three windows side-by-side, making multitasking much more efficient without needing a second monitor.
Why Higher Resolution (1440p) on These Sizes is Beneficial for Multitasking
As discussed, higher resolution means more pixels, which translates to more digital workspace. On a 27-inch monitor, upgrading from 1080p to 1440p gives you roughly 78% more pixels. This extra space is invaluable for productivity. You can see more of a document or spreadsheet without scrolling, have a reference window open next to your main work area, or easily manage multiple applications at once. The sharper text from the higher pixel density also contributes to reduced eye strain during long work sessions.
Considering Dual Monitors vs. a Single Large/Ultrawide
For maximum productivity, many users opt for a dual-monitor setup. Two monitors provide a vast amount of screen space, allowing you to dedicate an entire screen to one application (like your main document) and another screen to supporting applications (email, web browser, chat). Two 24-inch or 27-inch monitors are common choices for dual setups.
Alternatively, a single ultrawide (21:9) or super ultrawide (32:9) monitor can replace a multi-monitor setup. A 34-inch ultrawide with 3440×1440 resolution offers a similar horizontal pixel count to two 1720-pixel wide windows side-by-side, effectively mimicking a dual-monitor setup without the bezel gap in the middle. Super ultrawides like 49-inch 32:9 monitors (5120×1440 resolution) are like having two 27-inch 1440p monitors side-by-side.
The choice between dual monitors and a single large/ultrawide depends on preference, desk space, and budget. Dual monitors offer flexibility in arrangement, while a single ultrawide provides a seamless, continuous workspace.
For Gaming
Gaming monitors have specific requirements, and while size is a factor, it’s balanced against other performance specs like refresh rate and response time. The “ideal” size for gaming often depends on the type of games you play.
Size vs. Immersion vs. Competitive Advantage
- Immersion: For visually stunning games like RPGs, simulation games, or open-world adventures, a larger screen or an ultrawide monitor can significantly enhance immersion. The larger field of view pulls you into the game world.
- Competitive Advantage: For fast-paced, competitive games like first-person shooters (FPS) or MOBAs, some players prefer smaller monitors. The reason is that on a smaller screen (like 24 or 25 inches), the entire game area stays within your central and peripheral vision more easily. This means you can quickly scan the whole screen for enemies or important information without moving your eyes or head much, which can provide a competitive edge where milliseconds matter.
Smaller Sizes (24-27 inches) for Competitive FPS Gaming
Many professional esports players use monitors in the 24 to 25-inch range, typically with a 1080p resolution and very high refresh rates (240Hz or even 360Hz). While 1080p might seem low resolution on a 24-inch screen compared to 1440p or 4K, the focus here is on maximizing frame rate (which is easier at lower resolutions) and keeping the entire action within a tight field of view for rapid reaction times.
Some competitive gamers will go up to 27 inches but often stick to 1080p or 1440p, balancing a slightly larger view with maintaining high frame rates.
Larger Sizes (27-32 inches) or Ultrawides for Immersive Gaming
For gamers who prioritize visual experience and immersion over competitive speed, 27-inch to 32-inch monitors with 1440p or 4K resolution are popular. These sizes and resolutions offer stunning detail and vibrant worlds.
Ultrawide (21:9) monitors, particularly in the 34-inch to 35-inch range with 3440×1440 resolution, are fantastic for immersive gaming. The wider aspect ratio fills your peripheral vision, making you feel more like you’re in the game. Many modern games support ultrawide resolutions, providing a much wider field of view than standard 16:9.
Super ultrawide (32:9) monitors (like 49-inch 5120×1440) offer an even more extreme level of immersion, essentially wrapping the game around you. However, game support for this aspect ratio can be hit or miss, sometimes resulting in black bars on the sides or a stretched image.
Impact of Refresh Rate and Response Time
While size doesn’t directly affect refresh rate (how many times the screen updates per second, measured in Hz) or response time (how quickly pixels can change color), it’s important to note that driving higher resolutions and larger screens at high refresh rates requires a powerful graphics card. A 4K monitor at 144Hz needs significantly more GPU power than a 1080p monitor at 144Hz. So, while you might want a large, high-resolution screen for gaming, make sure your PC hardware can handle it to get the performance benefits of a high refresh rate.
For Creative Work (Photo/Video Editing, Graphic Design)
Creative professionals working with visual media like photos, videos, and graphic design often have different priorities. Screen real estate, color accuracy, and resolution are typically paramount.
Why Screen Real Estate is Critical
In creative applications, you often have numerous toolbars, palettes, timelines, and panels surrounding your main workspace (the image, video, or design canvas). Having ample screen real estate allows you to have all these tools visible and accessible without cluttering your view of the work itself. This significantly improves workflow efficiency. Constantly opening and closing panels or scrolling through timelines on a small screen is frustrating and time-consuming.
Larger Sizes (27 inches and up) and Higher Resolutions (1440p, 4K) are Preferred
For creative work, 27 inches is often considered a minimum, and many professionals prefer 32 inches or larger.
- A 27-inch 1440p monitor offers a good balance of size and resolution, providing more workspace than 1080p.
- 27-inch or 32-inch 4K monitors are highly popular for creative tasks. The high resolution provides incredible detail, which is crucial for precise editing. You can see fine details in photos or video footage without zooming in constantly. The high pixel density also makes text and UI elements sharp, even with scaling, which is easier on the eyes during long editing sessions. The sheer amount of pixel space allows for extensive toolbars and timelines to be open simultaneously.
Ultrawide Monitors for Timelines or Large Canvases
Ultrawide (21:9) monitors, particularly 34-inch or larger, are excellent for specific creative workflows. Video editors benefit greatly from the extended horizontal space for their timelines, allowing them to see a much longer section of their video sequence at once. Graphic designers working on large canvases or needing multiple reference images open can also leverage the extra width.
Super ultrawide (32:9) monitors offer even more horizontal space, which can be beneficial for very complex video timelines or having multiple full-sized documents/applications open side-by-side.
Color Accuracy is Key
While monitor size doesn’t directly impact color accuracy, professional creative work demands a monitor that can display colors accurately. High-end monitors designed for creative professionals often come in larger sizes (27-inch+) and higher resolutions (1440p, 4K) simply because these features are also desirable for the workflow. When choosing a monitor for creative work, look for specifications like wide color gamut coverage (e.g., 100% sRGB, Adobe RGB, DCI-P3) and factory calibration, in addition to size and resolution.
For Multimedia Consumption (Movies, Browsing)
If your primary use is watching movies, streaming videos, browsing the web, and general media consumption, your focus might be on having an immersive and visually pleasing experience.
Larger Sizes (27-32+ inches) for a More Cinematic Experience
For watching movies and videos, a larger screen generally provides a more enjoyable and immersive experience. 27-inch to 32-inch monitors are popular for this purpose. The larger screen size fills more of your field of view, making the content feel more impactful, similar to a smaller-scale home theater setup.
Ultrawide (21:9) for Movie Aspect Ratios
Many movies are filmed in a wider aspect ratio than standard 16:9. On a 16:9 monitor, these movies will have black bars at the top and bottom (letterboxing). An ultrawide (21:9) monitor is a fantastic choice for movie lovers because it matches the native aspect ratio of many films. Watching a movie on a 34-inch ultrawide fills the entire screen horizontally, providing a truly cinematic experience without the black bars.
4K Resolution is Highly Desirable for Sharp Video
For consuming high-quality video content, 4K resolution is highly desirable, especially on larger screens (32-inch+). Streaming services like Netflix, YouTube, and others offer a vast amount of content in 4K. Watching 4K video on a 4K monitor provides incredible detail and clarity, making the viewing experience much more immersive and enjoyable. Even on a 27-inch monitor, 4K can make a noticeable difference in video sharpness compared to 1440p or 1080p, although scaling might be needed for desktop use.
For general web browsing, almost any modern monitor size and resolution will be fine. However, larger screens and higher resolutions allow you to see more content at once without scrolling, which can be convenient.
Exploring Different Monitor Form Factors
Beyond the standard 16:9 flat panel, monitors now come in various shapes and forms, each offering different advantages and disadvantages.
Standard (16:9): The Most Common, Versatile
The standard 16:9 aspect ratio is the most prevalent monitor form factor. It offers a balanced amount of horizontal and vertical screen space and is compatible with virtually all software, games, and media content without issues. If you’re unsure what you need or want a monitor that’s good for a bit of everything, a 16:9 monitor is a safe and versatile choice. They come in a vast range of sizes, resolutions, and price points.
Ultrawide (21:9): Benefits, Drawbacks
Ultrawide monitors have a 21:9 aspect ratio, making them significantly wider than standard 16:9 screens of the same diagonal size. Common sizes include 29-inch, 34-inch, and 35-inch.
- Benefits:
- Multitasking: Excellent for having multiple windows open side-by-side without needing a second monitor.
- Immersion: Provides a wider field of view in supported games and a cinematic experience for movies formatted in a similar aspect ratio.
- Productivity: Great for applications with wide timelines (video editing) or large canvases (graphic design).
- Drawbacks:
- Compatibility: Not all games or software fully support the 21:9 aspect ratio, which can result in black bars on the sides.
- Desk Space: They require a wider desk than a standard monitor of similar diagonal size.
- Cost: Ultrawide monitors are generally more expensive than standard 16:9 monitors with similar features.
- Vertical Space: Compared to a 16:9 monitor of the same height (e.g., a 34-inch ultrawide vs. a 27-inch 16:9), you don’t gain any vertical space, only horizontal.
Super Ultrawide (32:9): Extreme Immersion/Multitasking
Super ultrawide monitors have an even wider 32:9 aspect ratio, essentially acting like two 16:9 monitors seamlessly joined. The most common size is 49 inches.
- Benefits:
- Extreme Multitasking: Provides an enormous amount of horizontal space, allowing you to have three or even four windows comfortably open side-by-side.
- Panoramic Immersion: Offers a truly panoramic field of view in supported games.
- Replaces Dual Monitors: Can effectively replace a dual-monitor setup without the bezel gap.
- Drawbacks:
- Significant Desk Space: Requires a very wide and often deep desk.
- Compatibility: Game and software support for 32:9 is even less common than for 21:9.
- Cost: These are typically high-end, expensive monitors.
- Potential for Head Movement: The sheer width can require significant head turning if you’re not sitting at the optimal distance or if the monitor isn’t curved.
Curved vs. Flat: Benefits, Drawbacks, Radius of Curvature
Many larger and ultrawide monitors are now available with a curved screen instead of being flat. The idea behind a curved screen is to bring the edges of the large display closer to your eyes, matching the natural curve of your vision.
Benefits of Curved
- Immersion: For large and ultrawide monitors, the curve can enhance immersion by filling more of your peripheral vision and making the edges feel less “far away.”
- Reduced Eye Strain: By bringing the edges closer, the curve can potentially reduce eye strain on very large or ultrawide screens because your eyes don’t have to adjust focus as much when looking from the center to the edges.
- Consistent Viewing Distance: A curved screen can help maintain a more consistent viewing distance from the center to the edges of the screen, which can contribute to a more comfortable experience on large displays.
Drawbacks of Curved
- Potential Distortion: For tasks that require precise straight lines (like graphic design, architecture, or working with spreadsheets with many straight borders), the curve can sometimes make straight lines appear slightly bent, which can be distracting or problematic for some users.
- Reflections: Curved screens can sometimes be more susceptible to reflections from ambient light sources, depending on the screen finish and the angle of the light.
- Wall Mounting: Wall mounting a curved monitor can sometimes look less flush against the wall compared to a flat monitor.
Radius of Curvature Explained Simply
The radius of curvature tells you how aggressively the screen is curved. It’s expressed in millimeters (e.g., 1800R, 1500R, 1000R). A smaller number indicates a tighter, more aggressive curve.
- 1800R: A common, less aggressive curve. It means if you were to complete the circle, it would have a radius of 1800mm (1.8 meters). Generally suitable for larger standard monitors and less aggressive ultrawides.
- 1500R: A more noticeable curve than 1800R.
- 1000R: A very aggressive curve. This tighter curve is often found on super ultrawide monitors to help manage the extreme width and bring the edges significantly closer to the user.
The ideal radius of curvature is subjective and can depend on the monitor size and your preferred viewing distance. A tighter curve (smaller R number) is generally more beneficial for larger and wider screens to help manage the edges.
Practical Considerations Before Buying
Beyond size, resolution, and form factor, there are several practical things you need to think about before you pull the trigger on a new monitor. Ignoring these can lead to compatibility issues or ergonomic problems.
Desk Space: Measure Your Desk! Account for the Stand.
We mentioned this earlier, but it’s worth repeating because it’s a common oversight. Measure your desk! Both the width and the depth are important. Check the dimensions of the monitor you’re interested in, paying close attention to the size of the stand. Some monitor stands are quite large or have wide feet that take up significant desk real estate. Ensure you have enough width for the monitor itself (especially ultrawides) and enough depth to place it at a comfortable viewing distance while still having space for your keyboard, mouse, and anything else you keep on your desk.
Budget: Larger Monitors, Higher Resolutions, and Ultrawides Generally Cost More
Monitor prices vary widely based on size, resolution, features (like refresh rate, panel type, adaptive sync), and brand. Generally speaking, as you increase size, resolution, or move to ultrawide/super ultrawide or curved form factors, the price tends to go up significantly.
Set a realistic budget before you start shopping. Understand that getting the absolute largest or highest-resolution monitor might require a substantial investment. Consider what features are most important for your primary use case and find the best balance within your budget. Sometimes, a slightly smaller monitor with a higher refresh rate or better color accuracy might be a better investment for your needs than the absolute largest screen you can afford.
Graphics Card Capability: Can Your GPU Drive the Desired Resolution and Refresh Rate?
This is a critical technical point, especially if you’re a gamer or work with demanding visual applications. Your computer’s graphics card (GPU) is responsible for generating the image displayed on your monitor. Driving more pixels (higher resolution) and updating the image more frequently (higher refresh rate) requires more processing power from your GPU.
- If you buy a high-resolution monitor (like 4K) or a monitor with a very high refresh rate (like 144Hz or 240Hz), your graphics card needs to be powerful enough to render your content (especially games) at that resolution and frame rate.
- Pairing a weak graphics card with a high-end monitor will mean you won’t be able to take full advantage of the monitor’s capabilities. You might have to run games at lower settings or resolutions, defeating the purpose of buying a high-res or high-refresh-rate display.
Check the recommended system requirements for the games or applications you use most often and compare them to your graphics card’s capabilities. Websites and reviews often include benchmarks showing how specific graphics cards perform at different resolutions and settings. Ensure your GPU is a good match for the monitor you’re considering, particularly if you’re looking at 1440p or 4K resolutions, or refresh rates above 60Hz.
Connectivity: Ensure Your Computer Has the Necessary Ports
Make sure your computer has the right ports to connect to the monitor you want, and that those ports support the monitor’s maximum resolution and refresh rate.
The most common modern display connectors are HDMI and DisplayPort.
- HDMI: Widely compatible, found on most computers and monitors. Different versions of HDMI support different maximum resolutions and refresh rates (e.g., HDMI 1.4 supports 4K at 30Hz, HDMI 2.0 supports 4K at 60Hz, HDMI 2.1 supports 4K at 120Hz+).
- DisplayPort: Common on desktop graphics cards and many laptops. Generally offers higher bandwidth than HDMI (depending on the version), making it often preferred for high-resolution and high-refresh-rate monitors. DisplayPort 1.2, 1.4, and 2.0 offer increasing capabilities.
Check the monitor’s specifications for the required input ports and the recommended cable type. Then, check your computer’s graphics card or motherboard specifications to ensure you have a compatible output port that supports the monitor’s full capabilities. Using an older port version might limit the resolution or refresh rate you can achieve. Some monitors also support USB-C with DisplayPort Alternate Mode, allowing a single cable to carry video, data, and even power.
Adjustability: Stand Height, Tilt, Swivel, Pivot
Ergonomics are key for long-term comfort. A monitor’s stand adjustability is crucial, especially with larger screens.
- Height Adjustment: Allows you to set the top of the screen at or slightly below eye level, preventing neck strain. Essential for ergonomic setup.
- Tilt: Allows you to angle the screen up or down. Useful for reducing glare and finding a comfortable viewing angle.
- Swivel: Allows you to rotate the screen horizontally on its base. Convenient if you need to show content to someone sitting next to you.
- Pivot: Allows you to rotate the screen 90 degrees into a vertical (portrait) orientation. Useful for reading long documents, coding, or viewing vertical content, although less common or necessary with very large or ultrawide monitors.
A stand with full height, tilt, and swivel adjustment is highly recommended for finding the most comfortable and ergonomic setup. If the included stand isn’t sufficient, consider a VESA-compatible monitor arm, which offers maximum flexibility in positioning.
Viewing Angles (Panel Type): IPS, VA, TN
The type of panel technology used in a monitor affects several things, including color accuracy, contrast, response time, and importantly, viewing angles.
- TN (Twisted Nematic): Generally the fastest response times and highest refresh rates, making them popular for competitive gaming where speed is paramount. However, they typically have the narrowest viewing angles, meaning colors and brightness can shift significantly when viewed from off-center. This is less ideal for large screens or if multiple people will be viewing the monitor.
- VA (Vertical Alignment): Offer better contrast ratios and deeper blacks than TN or IPS panels, providing a more immersive visual experience, especially in darker scenes. Viewing angles are better than TN but generally not as wide as IPS. Often used in curved monitors.
- IPS (In-Plane Switching): Known for the best color accuracy and widest viewing angles. Colors remain consistent even when viewed from the side. Response times and refresh rates have improved significantly in modern IPS panels, making them suitable for gaming as well as creative work and general use. IPS panels are often preferred for large monitors or situations where accurate color and wide viewing angles are important.
For larger monitors, especially if they are flat, wider viewing angles (like those offered by IPS or good VA panels) are more important to ensure the edges of the screen don’t look washed out compared to the center.
Common Monitor Size Myths and Misconceptions
There are a few common beliefs about monitor size that aren’t always true. Let’s clear those up.
Bigger is Always Better
This is perhaps the most common myth. While a larger screen can be great for immersion and multitasking, it’s not always better in isolation. As we’ve covered, a large screen with insufficient resolution can look pixelated and cause eye strain. A monitor that’s too big for your desk or your viewing distance can lead to discomfort and neck strain. The “best” size is the one that fits your specific needs, space, and use case, not just the largest one available.
You Need 4K for a 27-inch Monitor
While a 27-inch 4K monitor offers incredibly sharp visuals due to its high PPI, it’s not necessary for everyone, and for some, 1440p is actually preferred on this size. A 27-inch 1440p monitor provides a great balance of sharpness and usable screen real estate without requiring significant scaling for most users. For gaming, driving 1440p at high refresh rates is also much easier on graphics cards than driving 4K at high refresh rates. 4K on a 27-inch is fantastic if maximum sharpness is your priority and you’re comfortable using scaling, but 1440p is a perfectly valid and often preferable choice for many on this size.
Curved Monitors Are Just a Gimmick
While some people might see the curve as just a marketing ploy, curved monitors offer genuine ergonomic and immersive benefits, particularly on larger and ultrawide screens. By bringing the edges closer, the curve can make the viewing experience more comfortable and reduce the need for eye or head movement to see the whole screen. For immersive content like games and movies, the curve can help fill your peripheral vision, pulling you deeper into the experience. Whether a curved monitor is right for you depends on your preferences and use case, but they are more than just a gimmick.
Size Is the Most Important Spec
Monitor size is a key factor, but it’s not the only important specification, and arguably not even the most important for some users. For competitive gamers, refresh rate and response time are often more critical than size. For creative professionals, color accuracy and resolution might outweigh size. For general users, the balance of size and resolution (pixel density) and ergonomic adjustability are crucial. Always consider size in conjunction with resolution, refresh rate, panel type, connectivity, and your specific needs.
Conclusion
Choosing the perfect computer monitor size is a personal journey. There’s no single answer that fits everyone. It’s easy to get caught up in the idea that bigger is always better, but as we’ve explored, the ideal size depends heavily on a combination of factors:
- Your primary use case: Are you working, gaming, creating, or consuming media?
- Your available desk space: Can you physically fit the monitor and sit at a comfortable distance?
- Your budget: Larger, higher-resolution, and specialized monitors cost more.
- Your computer’s capabilities: Can your graphics card handle the resolution and refresh rate of a larger screen?
- Your personal preferences: What feels comfortable and immersive to you?
Start by honestly assessing how you’ll use the monitor most often. Then, consider your desk space and budget. Understand how size interacts with resolution and viewing distance to determine pixel density and overall clarity. Think about whether a standard 16:9, ultrawide, or super ultrawide form factor makes sense for your workflow or entertainment. Don’t forget practicalities like connectivity and stand adjustability.
By taking a thoughtful approach and considering all these elements, you can move beyond just looking at the diagonal measurement and choose a monitor size that truly enhances your computing experience, providing the perfect fit for your needs.