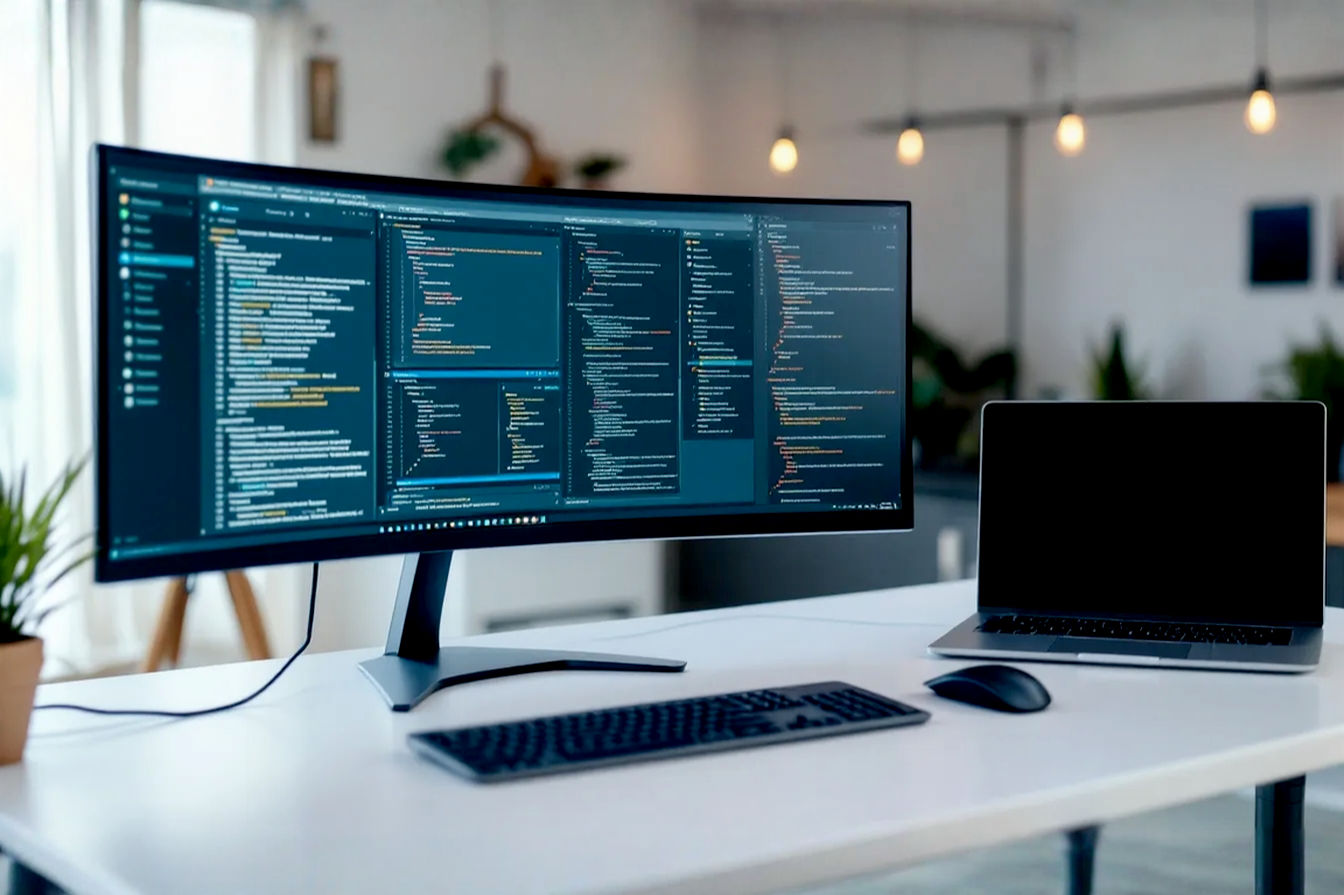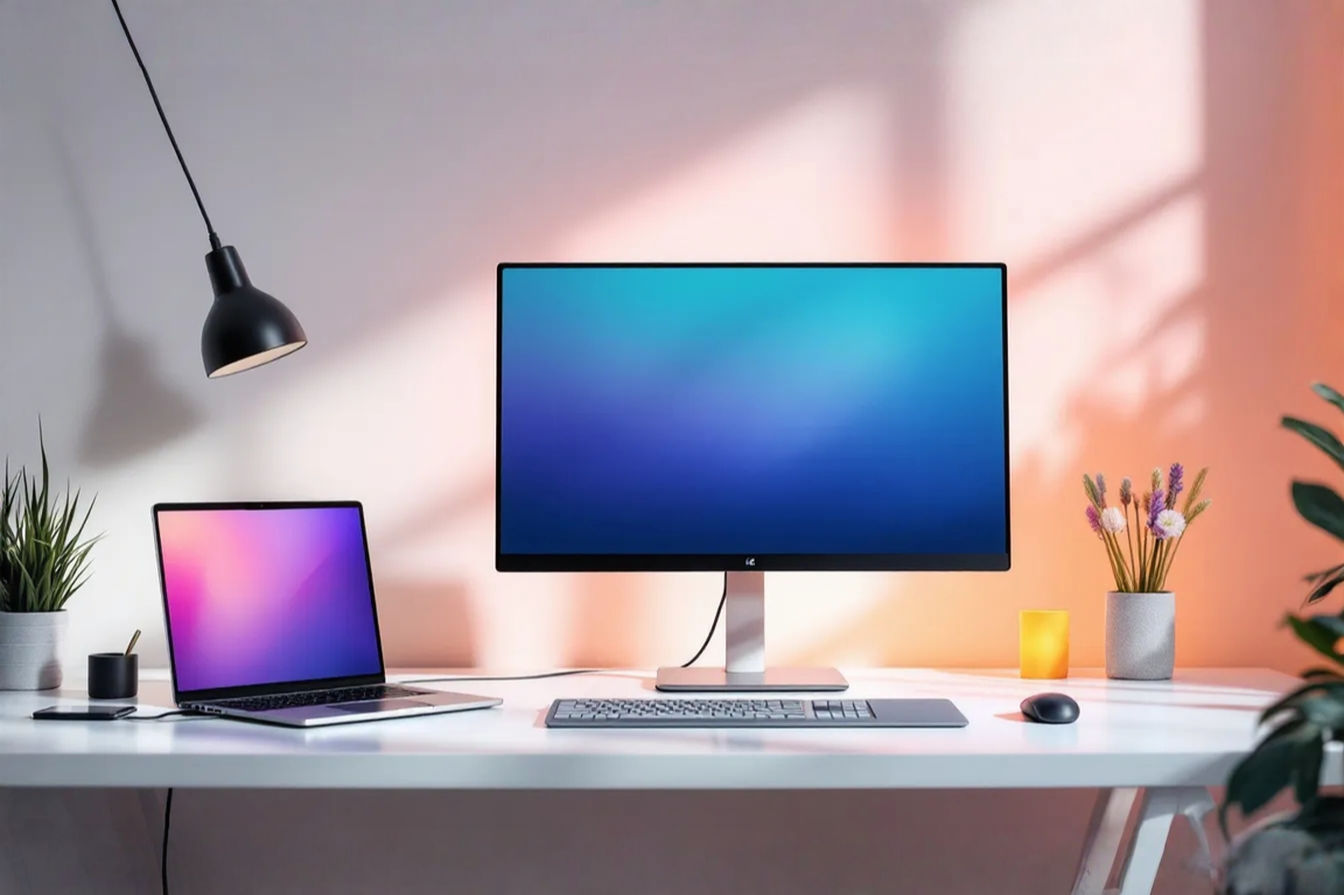This post may contain affiliate links. If you make a purchase through these links, we may earn a commission at no additional cost to you.
Imagine sitting down at your computer, and instead of a standard screen, you’re greeted by a massive display that fills your view. It’s not just a monitor; it’s a command center, a portal to incredibly detailed worlds, or a canvas big enough for all your ideas at once. This is the reality of using a big PC monitor, and more and more people are discovering just how much of a difference that extra screen space can make.
Gone are the days when large meant blurry or impractical. Today’s big monitors pack in the pixels, offer stunning colors, and come with features that can seriously upgrade how you work, play, and create. But with so many options out there, figuring out which one is right for you can feel a bit overwhelming.
In this article, we’ll dive into why going big might be the perfect move for your desk setup. We’ll break down the important stuff you need to think about before buying. Plus, we’ll spotlight five specific big PC monitors that are really making waves and commanding attention. Whether you’re a gamer looking for maximum immersion, a professional needing space for complex projects, or just someone who wants a more enjoyable computing experience, there’s a big monitor out there for you. Let’s find your desk’s next commander.
Why Go Big? The Advantages of a Large Display
Stepping up to a large monitor isn’t just about having a bigger picture; it fundamentally changes how you interact with your computer. The benefits extend across productivity, entertainment, and creative work, making everyday tasks feel more fluid and immersive.
More Screen Real Estate for Multitasking
One of the most immediate and obvious benefits of a large monitor is the sheer amount of space you get. Think of your computer screen as a desk. A small monitor is like a cramped workspace where you can only have one or two papers out at a time. A big monitor? That’s a sprawling desk where you can spread out multiple documents, applications, and tools all at once.
This isn’t just about seeing more; it’s about doing more efficiently. With a large display, especially one with a high resolution like 4K (3840 pixels wide by 2160 pixels tall) or an ultrawide format (like 3440×1440 or even 5120×1440), you can comfortably arrange several windows side-by-side. You could have your email open next to a web browser, a document editor beside a spreadsheet, or a chat window pinned while you work on something else. This significantly reduces the need to constantly click between windows, minimizing distractions and saving precious seconds that add up over a workday.
For example, if you’re writing a research paper, you don’t need to alt-tab between your word processor and your source material. You can have your paper taking up the left half of the screen and several research articles or websites open on the right. If you’re managing data, you can have two large spreadsheets visible simultaneously for easy comparison and data entry. This ability to see and interact with multiple applications concurrently is often cited as the biggest boost to productivity that a large monitor provides. It creates a more natural workflow, similar to working with physical documents spread across a large desk. The technical term for this is enhanced spatial organization – you can arrange your digital workspace in a way that makes the most sense for your tasks, keeping relevant information visible without needing to stack or hide windows.
Immersive Gaming and Entertainment
Beyond getting work done, a big monitor can completely transform your leisure time. For gamers, a large display pulls you deeper into the game world. When the screen fills more of your peripheral vision, it creates a stronger sense of being in the game, not just looking at it. This is especially true for curved and ultrawide monitors.
Ultrawide monitors, with their 21:9 or even wider 32:9 aspect ratios, offer a cinematic field of view that standard 16:9 monitors just can’t match. Many modern games support these wider aspect ratios, allowing you to see more of the game environment horizontally. In first-person shooters, this can mean seeing enemies on your flanks sooner. In racing games, it enhances the sense of speed and puts you right in the driver’s seat. For role-playing games or simulations, the expansive view makes the virtual world feel more vast and detailed.
Watching movies on a large, high-resolution monitor can also be a fantastic experience. Many films are shot in wider aspect ratios that fit perfectly on an ultrawide screen without the black bars you’d see on a standard 16:9 display. Combined with features like HDR (High Dynamic Range), which offers brighter highlights, deeper shadows, and a wider range of colors, a big monitor can bring the cinema experience right to your desk. The increased screen size means details are larger and easier to appreciate, making everything from intricate visual effects to subtle facial expressions more impactful.
Enhanced Productivity for Creative Work
For anyone involved in creative fields like graphic design, video editing, photography, or 3D modeling, a large monitor isn’t just a luxury; it’s often a necessity. These tasks involve complex software with numerous toolbars, panels, and timelines. On a smaller screen, these interfaces can quickly become cluttered, forcing you to constantly open and close menus or scroll excessively.
A large monitor provides the space needed to display all these tools without sacrificing the view of your actual project. Video editors can see longer timelines, making it easier to navigate and edit footage. Graphic designers and photographers can view their images at a larger size while still having immediate access to layers, brushes, and adjustment panels. 3D artists can work with complex models and scenes, keeping multiple viewports open simultaneously.
Furthermore, for creative professionals, color accuracy is paramount. Many large monitors, particularly those aimed at this market, come factory-calibrated and support wide color gamuts like DCI-P3 or Adobe RGB. A larger display makes it easier to spot subtle color variations and ensures that what you see on screen is a true representation of the final output. The increased size also allows for more detailed work, as fine adjustments and intricate details are more visible. This combination of ample workspace and high visual fidelity makes large monitors indispensable tools for serious creative endeavors.
Key Factors When Choosing a Big Monitor
Deciding to go big is just the first step. With a wide variety of large monitors available, you need to understand the key technical specifications and features to pick the one that best suits your needs and budget. It’s not just about the diagonal measurement; resolution, panel technology, speed, and connectivity all play crucial roles.
Size Matters: Finding the Right Large Monitor Size
When we talk about “big” monitors, we’re generally looking at screens 30 inches and larger measured diagonally. This includes standard 16:9 aspect ratio monitors (like 32-inch and 40-inch displays) and ultrawide monitors, which start around 34 inches (21:9 aspect ratio) and go up to massive 49-inch super ultrawides (32:9 aspect ratio).
Choosing the right size isn’t just about wanting the biggest screen possible. You need to consider your viewing distance and desk space. Sitting too close to a very large monitor can actually be uncomfortable, requiring you to move your head and eyes excessively to see the whole screen. A common guideline suggests sitting roughly an arm’s length away from your monitor. For a 32-inch monitor, this is usually comfortable. For a 49-inch super ultrawide, you might need to sit a bit further back, or the monitor’s curve becomes more important to keep the edges within your comfortable field of view.
Speaking of curves, many large monitors, especially ultrawides and those 32 inches and up, feature a curved screen. The curve is designed to wrap the display around your field of vision, making the edges of the screen feel closer and more comfortable to view without turning your head. Curvature is measured in ‘R’ (radius), like 1800R or 1000R. A lower number indicates a tighter curve (e.g., 1000R is more curved than 1800R). A tighter curve can enhance immersion, particularly on very wide displays like 49-inch models, but it’s also a matter of personal preference. For standard 16:9 monitors, a curve is less common but can still offer a slightly more immersive feel.
Your desk size is another practical limitation. A 49-inch super ultrawide monitor takes up a significant amount of horizontal space, often requiring a desk that’s at least 4-5 feet wide to accommodate it comfortably along with your keyboard, mouse, and other peripherals. Even a 32-inch monitor needs a decent amount of depth. Make sure your desk can physically fit the monitor and its stand, and that you have enough room to sit at an appropriate viewing distance.
Resolution Explained: 4K, 5K, and Beyond on a Big Screen
Resolution refers to the number of pixels a monitor has, typically expressed as width x height (e.g., 3840×2160). On a small screen, even a lower resolution can look sharp because the pixels are packed closely together. But as the screen size increases, the pixels get more spread out. If the resolution doesn’t increase proportionally with the size, the image can start to look pixelated, like looking at a digital photo that’s been blown up too much. This is where pixel density comes in, measured in PPI (Pixels Per Inch). A higher PPI means a sharper image.
For large monitors, a higher resolution is essential to maintain a good pixel density and ensure a sharp, detailed image.
- 1440p (2560×1440): While great on a 27-inch monitor (around 109 PPI), on a 32-inch screen, the PPI drops to about 92. This is still usable, but text and fine details might not look as crisp as on a 27-inch 1440p or a 32-inch 4K. It’s often found on more budget-friendly large displays or high-refresh-rate gaming monitors where pushing 4K might be too demanding for many graphics cards.
- 4K UHD (3840×2160): This is widely considered the sweet spot for large monitors, especially those 32 inches and up. On a 32-inch 4K monitor, the PPI is around 137, resulting in a very sharp and detailed image where individual pixels are hard to discern at a normal viewing distance. This provides ample workspace and excellent clarity for both text and visuals.
- 5K (5120×2880) and 5K2K (5120×2160): These resolutions offer even more workspace and detail. 5K is essentially four times the pixels of 1440p and provides incredibly sharp images, often found on high-end professional displays. 5K2K is an ultrawide resolution, offering the vertical resolution of 1440p but a much wider horizontal space (5120 pixels). This is like having two 1440p monitors side-by-side without the bezel in the middle, perfect for ultrawide productivity.
- Ultrawide Resolutions (3440×1440, 5120×1440): These resolutions maintain the pixel height of 1440p or 4K respectively but stretch the width. 3440×1440 is common on 34-inch ultrawides, offering a PPI similar to a 27-inch 1440p monitor (~109 PPI) but with extra horizontal space. 5120×1440 is found on 49-inch super ultrawides, effectively combining the resolution of two 27-inch 1440p monitors side-by-side into a single panel, resulting in a PPI similar to 1440p (~109 PPI).
When using high resolutions on large screens, you might need to use display scaling in your operating system. Scaling makes text and icons larger so they’re readable, even though the underlying image is rendered at the high native resolution. For example, on a 32-inch 4K monitor, you might set scaling to 150% or 175%. This makes everything a comfortable size while still giving you significantly more usable screen space than a 1440p monitor. The key is that even when scaled, the higher pixel density results in sharper text and images compared to a lower resolution display at the same physical size.
Panel Types: IPS, VA, and OLED for Large Displays
The panel technology used in a monitor significantly impacts its image quality, including color accuracy, contrast ratio, viewing angles, and response time. For large monitors, the choice of panel type is particularly important because viewing angles and contrast uniformity across a large screen are critical.
- IPS (In-Plane Switching): This is a very popular panel type known for its excellent color accuracy and wide viewing angles. On a large IPS monitor, colors and brightness remain consistent even when viewing the screen from the sides, which is important when you’re sitting close to a wide display or if multiple people are looking at the screen. IPS panels generally offer good response times, making them suitable for a variety of tasks, including gaming. A potential downside is “IPS glow,” a phenomenon where the corners of the screen might show a slight glow when viewing dark content in a dark room, especially at an angle. However, this has improved on newer panels. The technical mechanism involves liquid crystals aligning parallel to the panel’s surface when voltage is applied, allowing light to pass through more uniformly across different viewing angles.
- VA (Vertical Alignment): VA panels are characterized by their high contrast ratios, which means they can display deeper blacks and brighter whites compared to IPS panels. This makes them excellent for watching movies and playing games with dark scenes, providing a more impactful image with greater depth. VA panels often feature in curved monitors because the technology is well-suited to manufacturing curved displays without significant image degradation. Traditionally, VA panels had slower response times than TN or IPS, which could lead to motion blur or “black smearing” (dark pixels being slow to transition). However, newer VA panels have significantly improved response times, making them viable for gaming. The liquid crystals in a VA panel align vertically to the substrate, blocking light more effectively when no voltage is applied, resulting in superior black levels.
- OLED (Organic Light-Emitting Diode): OLED technology is widely regarded as the pinnacle of display quality, offering perfect black levels, infinite contrast ratios, and incredibly fast pixel response times (often measured in microseconds, not milliseconds). Unlike LCD panels (IPS, VA, TN) which use a backlight that shines through the pixels, each pixel in an OLED display emits its own light. This means when a pixel is turned off, it’s completely black, resulting in stunning contrast and vibrant colors. OLED panels also offer extremely wide viewing angles with no color shift. The downsides traditionally included lower peak brightness compared to some LCDs and the risk of burn-in (permanent image retention) if static images are displayed for very long periods. However, newer OLED monitors include technologies to mitigate burn-in, making them increasingly practical for PC use. QD-OLED is a variation that adds a quantum dot layer to improve color volume and brightness. The fundamental difference lies in the emissive nature of OLED pixels versus the transmissive nature of LCD pixels requiring a backlight.
Choosing the right panel type depends heavily on your primary use case. For color accuracy and wide viewing angles (great for collaboration or if you move around a lot), IPS is a strong contender. For deep blacks and high contrast (ideal for movies and immersive games), VA is excellent. For the absolute best image quality, fastest response times, and stunning contrast, OLED is the top choice, provided you’re mindful of burn-in potential.
Refresh Rate and Response Time: Smooth Motion on Big Screens
These two specifications are particularly important for gaming and watching fast-paced video content, but they also contribute to the overall smoothness of your desktop experience.
- Refresh Rate (Hz): This measures how many times per second the monitor updates the image on the screen. A standard monitor refreshes at 60Hz, meaning the image updates 60 times per second. A gaming monitor might have a refresh rate of 144Hz, 240Hz, or even higher. A higher refresh rate results in smoother motion, reducing motion stutter and making fast-moving objects appear clearer. For general productivity, 60Hz is usually fine, but even moving windows around on the desktop feels smoother at 90Hz or 120Hz. For gaming, a high refresh rate is a significant advantage, as it allows you to see more frames per second (if your graphics card can produce them), leading to more fluid gameplay and potentially quicker reaction times.
- Response Time (ms): This measures how quickly a single pixel can change from one color to another. It’s typically measured in milliseconds (ms). The most common measurement is Gray-to-Gray (GtG), which measures the time it takes for a pixel to transition between shades of gray. Another less common measure is Black-to-White-to-Black (BtWtB). A lower response time is better because it reduces motion blur and ghosting, which is when trails or “ghosts” of previous frames appear behind moving objects. This is particularly noticeable in fast-paced games. While refresh rate determines how often the image updates, response time determines how cleanly each update is rendered. If a monitor has a high refresh rate but slow response time, you can still experience motion blur because the pixels can’t change color fast enough to keep up with the rapid updates.
For gaming, you ideally want a high refresh rate (120Hz or higher) combined with a low response time (5ms GtG or lower, with 1ms or less being excellent). OLED panels inherently have near-instantaneous response times, making them superb for motion clarity. IPS and VA panels have improved significantly, with many offering 1ms GtG response times, often achieved through “overdrive” technology which boosts the voltage to the pixels to make them switch faster (though too much overdrive can cause “inverse ghosting”).
Adaptive sync technologies like NVIDIA G-Sync and AMD FreeSync are also important for gamers. These technologies synchronize the monitor’s refresh rate with the graphics card’s frame rate. This eliminates screen tearing (where the top and bottom parts of the screen show different frames) and reduces stuttering, resulting in a much smoother and more enjoyable gaming experience, especially when your frame rate fluctuates. For large, high-resolution displays, adaptive sync is highly recommended if you plan on gaming.
Connectivity Options: Ports You Need on a Large Monitor
Connecting your computer to a large, high-resolution, high-refresh-rate monitor requires sufficient bandwidth. The type and number of ports on the monitor and your graphics card are crucial.
- DisplayPort: This is generally the preferred connection for PC monitors, especially for high resolutions and high refresh rates. DisplayPort 1.4 can handle 4K resolution at up to 120Hz (with Display Stream Compression – DSC) or 8K at lower refresh rates. DisplayPort 2.0 offers significantly more bandwidth, capable of driving 4K at over 200Hz or 8K at high refresh rates without compression. It’s the best option for pushing the limits of modern graphics cards and high-end displays.
- HDMI: HDMI is commonly used for connecting PCs, consoles, Blu-ray players, and other devices. HDMI 2.0 can support 4K at 60Hz. HDMI 2.1 is the latest standard and provides much higher bandwidth, capable of 4K at up to 120Hz or even higher with DSC, and is necessary for features like Variable Refresh Rate (VRR) from consoles like the PS5 and Xbox Series X. While primarily associated with TVs, HDMI 2.1 is increasingly found on high-end PC monitors, offering great flexibility.
- USB-C: This versatile port is becoming increasingly common on monitors. A single USB-C cable can potentially transmit video (using DisplayPort Alternate Mode), data (for a built-in USB hub), and even power your laptop (using Power Delivery). This is incredibly convenient for laptop users, allowing a clean, single-cable setup for display, peripherals, and charging. Ensure the monitor’s USB-C port supports the necessary features (DisplayPort Alt Mode and sufficient Power Delivery wattage for your laptop).
- Other Ports: Many large monitors also include a built-in USB hub (allowing you to connect keyboards, mice, webcams, and other USB devices directly to the monitor), an Ethernet port (if connected via USB-C with data/network capabilities), and audio jacks for headphones or external speakers.
When choosing a monitor, check its port configuration and compare it to the outputs on your computer’s graphics card. Make sure you have compatible ports and cables that can support the monitor’s maximum resolution, refresh rate, and color depth. For example, to run a 4K monitor at 144Hz, you’ll likely need DisplayPort 1.4 with DSC or HDMI 2.1.
Ergonomics and Mounting: Setting Up Your Big Display
A large monitor can significantly impact your desk setup and posture. Proper ergonomics are essential to prevent discomfort, eye strain, and potential long-term issues.
The ideal position for a monitor is with the top of the screen at or slightly below eye level when you’re sitting upright. This allows you to view the screen comfortably without tilting your neck up or down excessively. For large monitors, especially tall ones or those used in portrait mode, ensuring the top edge is at eye level is key. The monitor should also be positioned at an appropriate viewing distance, typically an arm’s length away, though for very large or ultrawide displays, you might need to sit a bit further back.
A good monitor stand is crucial. Look for a stand that offers ample adjustment for height, tilt (forward and backward angle), and swivel (left and right rotation). Some stands also offer pivot (rotating the screen to portrait mode), which can be useful for coding or document work on certain monitors. The stand should be sturdy enough to support the weight and size of the large display without wobbling.
If the included stand doesn’t offer enough flexibility or if you want to reclaim desk space, consider VESA mounting. VESA is a standard mounting interface on the back of most monitors (typically 100mm x 100mm or 200mm x 200mm for larger displays). A VESA-compatible monitor can be attached to a monitor arm that clamps to your desk or a wall mount. Monitor arms offer excellent flexibility for positioning the screen exactly where you need it, including adjusting distance, height, and angle with ease. For very large or heavy monitors, make sure the monitor arm or wall mount is rated to support the display’s weight.
Finally, consider the physical space the monitor occupies on your desk. A large monitor stand can take up a lot of surface area. An arm mount can free up this space beneath the monitor. Also, think about the depth required; a large monitor might sit closer to the wall than a smaller one, potentially limiting space behind it. Planning your desk layout around a big monitor is important for both ergonomics and overall workspace usability.
Additional Features: HDR, KVM, and More
Beyond the core specifications, many large monitors come with extra features that can enhance usability, image quality, or convenience.
- HDR (High Dynamic Range): HDR technology provides a wider range of brightness levels and colors than standard displays (SDR – Standard Dynamic Range). This results in more vibrant colors, brighter highlights, and deeper, more detailed shadows, making images and videos look more lifelike and impactful. HDR performance varies greatly depending on the monitor’s peak brightness, contrast ratio, and local dimming capabilities. DisplayHDR certifications (like DisplayHDR 400, 600, 1000, True Black) indicate a certain level of HDR performance, with higher numbers generally meaning better HDR. For the best HDR experience, look for monitors with high peak brightness (600 nits or more) and some form of local dimming (like FALD – Full Array Local Dimming, or the per-pixel control of OLED).
- KVM Switch: A built-in KVM (Keyboard, Video, Mouse) switch is a fantastic feature if you use multiple computers with the same monitor. It allows you to connect two or more computers to the monitor and use a single keyboard and mouse connected to the monitor to control them. You can switch between computers by pressing a button on the monitor, and the monitor automatically switches the display, USB devices, and sometimes even the audio. This is incredibly convenient for switching between a work laptop and a personal desktop without juggling peripherals.
- Picture-in-Picture (PiP) and Picture-by-Picture (PbP): These features allow you to display content from multiple input sources on the screen simultaneously. PiP shows one source in a smaller window overlaid on the main source. PbP divides the screen to show two or more sources side-by-side. For example, you could have your desktop on one half of an ultrawide screen and a game console or another PC displayed on the other half. These features are particularly useful on very large or ultrawide monitors where there’s ample space to display multiple sources without making them too small to be usable.
Other features to look for depending on your needs include built-in speakers (convenient but often low quality), integrated webcams (useful for video calls), and specialized features for gaming (like crosshair overlays or black equalizer settings) or creative work (like hardware calibration support).
Five Big PC Monitors That Command Your Desk
Based on their features, performance, and popularity across different use cases, here are five big PC monitors that stand out and can truly command your desk setup.
Monitor Option 1: Samsung Odyssey OLED G9 (G95SC / G93SC) – The Ultimate Battlestation Commander
If you want the most immersive gaming and multitasking experience possible from a single display, the Samsung Odyssey OLED G9 is a top contender. This isn’t just a large monitor; it’s a super ultrawide monitor, offering a massive 49-inch diagonal size with a dramatic 32:9 aspect ratio. Think of it as having two 27-inch 16:9 monitors side-by-side, but without the distracting bezel gap in the middle.
Key Specifications:
- Size: 49 inches
- Resolution: 5120×1440 (DQHD – Dual QHD)
- Aspect Ratio: 32:9
- Panel Type: QD-OLED
- Curvature: 1800R
- Refresh Rate: Up to 240Hz
- Response Time: 0.03ms GtG (typical for OLED)
- Key Ports: HDMI 2.1, DisplayPort 1.4, USB Hub, USB-C (with Power Delivery on G95SC)
- HDR Support: DisplayHDR True Black 400 (with high peak brightness for highlights)
Features Deep Dive:
The star of the show here is the 49-inch QD-OLED panel. QD-OLED combines the perfect blacks and infinite contrast of OLED with the improved color volume and brightness of quantum dots. This results in stunningly vibrant colors and incredible contrast, making both games and movies look absolutely breathtaking. The 5120×1440 resolution provides a vast amount of horizontal workspace, equivalent to two 1440p monitors. The 1800R curve helps wrap this massive display around you, making the edges easier to see and enhancing immersion. With a blistering 240Hz refresh rate and near-instantaneous 0.03ms GtG response time, motion clarity is exceptional, making it ideal for fast-paced competitive gaming. It supports both AMD FreeSync Premium Pro and NVIDIA G-Sync Compatible for tear-free, stutter-free gameplay. The G95SC model adds a USB-C port with Power Delivery, making it convenient for connecting laptops with a single cable for display, data, and power. It also includes Samsung’s Smart Hub for streaming apps without needing a connected PC.
Ideal Use Cases:
This monitor is perfect for gamers who want the most immersive experience possible in compatible titles. Its ultrawide aspect ratio and high refresh rate are fantastic for simulations, racing games, and first-person shooters. It’s also excellent for productivity, allowing you to have multiple full-sized windows open side-by-side, making multitasking incredibly efficient. Creative professionals who need a massive timeline or workspace will also benefit, although dedicated professional monitors might offer better color accuracy out-of-the-box for critical work. It’s a premium display for users who want the best of both worlds: top-tier gaming performance and expansive productivity space.
Pros:
- Unparalleled immersion due to size, aspect ratio, and curve.
- Stunning image quality with perfect blacks and vibrant colors thanks to QD-OLED technology.
- Incredibly fast refresh rate and response time for superb motion clarity.
- Vast screen real estate for multitasking.
- Excellent for both gaming and productivity.
Cons:
- Very expensive.
- Requires a powerful graphics card to drive high frame rates at 5120×1440 resolution.
- 32:9 aspect ratio isn’t supported by all games or video content, resulting in black bars.
- Potential (though reduced) risk of OLED burn-in with static UI elements.
- Takes up a significant amount of desk space.
Monitor Option 2: Dell UltraSharp U4021DW – The Productivity Powerhouse
For professionals and power users who prioritize screen real estate, resolution, and connectivity for getting work done, the Dell UltraSharp U4021DW is a standout choice. This monitor offers a unique combination of size, resolution, and features tailored for productivity and creative workflows.
Key Specifications:
- Size: 40 inches
- Resolution: 5120×2160 (5K2K)
- Aspect Ratio: 21:9 (Ultrawide)
- Panel Type: IPS Black
- Curvature: 2500R (slight curve)
- Refresh Rate: 60Hz
- Response Time: 5ms GtG (Fast mode), 8ms GtG (Normal mode)
- Key Ports: Thunderbolt 3 (USB-C) with 90W Power Delivery, DisplayPort 1.4, HDMI 2.0, USB Hub (including 15W USB-C downstream), Ethernet Port (RJ45)
- HDR Support: DisplayHDR 500
Features Deep Dive:
The defining feature of the U4021DW is its massive 40-inch size combined with a 5K2K (5120×2160) resolution. This ultrawide resolution provides the vertical screen space of a standard 4K monitor (2160 pixels) but with significantly more horizontal space (5120 pixels wide). This is like having a 27-inch 4K monitor and a 20-inch 4K monitor side-by-side, offering an enormous canvas for multitasking. The IPS Black panel technology provides a higher contrast ratio (2000:1) than typical IPS panels (1000:1), resulting in deeper blacks and better image depth, while still retaining the excellent color accuracy and wide viewing angles that IPS is known for. The slight 2500R curve is subtle but helps make the edges of the wide screen more comfortable to view. Connectivity is a major strength, with a Thunderbolt 3 port offering a single-cable solution for display, data (including a built-in Ethernet port and USB hub), and 90W Power Delivery to charge a connected laptop. This makes it incredibly convenient for docking a work laptop. It also supports Picture-by-Picture (PbP) and Picture-in-Picture (PiP).
Ideal Use Cases:
This monitor is a dream for productivity users, programmers, data analysts, and anyone who needs to have many windows open simultaneously. The 5K2K resolution provides unparalleled workspace. It’s also excellent for creative professionals who need both high resolution and accurate color representation, though dedicated professional monitors might offer wider color gamut coverage or hardware calibration features. The extensive connectivity, especially the Thunderbolt 3 port, makes it ideal for users with compatible laptops looking for a clean, powerful docking solution. It’s less suited for high-refresh-rate gaming due to its 60Hz refresh rate.
Pros:
- Massive 5K2K resolution offers incredible screen real estate.
- Excellent color accuracy and contrast with IPS Black panel.
- Extensive connectivity, including Thunderbolt 3 with Power Delivery and Ethernet.
- Great for multitasking and productivity.
- Premium build quality and ergonomic stand.
Cons:
- Expensive.
- 60Hz refresh rate is not ideal for fast-paced gaming.
- Requires a graphics card capable of outputting 5120×2160 resolution.
- Ultrawide aspect ratio isn’t universally supported by all media.
Monitor Option 3: LG 32GR93U-B – The High-Speed 4K All-Rounder
For users who want a large, sharp display that excels at both productivity and high-refresh-rate gaming without going the ultrawide route, a 32-inch 4K monitor with a fast refresh rate is an excellent choice. The LG 32GR93U-B is a strong example of this category, offering a great balance of features.
Key Specifications:
- Size: 31.5 inches
- Resolution: 3840×2160 (4K UHD)
- Aspect Ratio: 16:9
- Panel Type: IPS
- Curvature: Flat
- Refresh Rate: 144Hz
- Response Time: 1ms GtG
- Key Ports: HDMI 2.1, DisplayPort 1.4, USB Hub, Headphone Out
- HDR Support: DisplayHDR 400
Features Deep Dive:
This LG monitor delivers the crisp detail of 4K resolution on a comfortable 31.5-inch screen, resulting in a high pixel density (~140 PPI) for sharp text and visuals. What sets it apart from standard 60Hz 4K monitors is its 144Hz refresh rate and 1ms GtG response time, making it highly capable for gaming. The IPS panel provides good color accuracy and wide viewing angles. HDMI 2.1 ports allow it to support 4K at 120Hz from the latest game consoles (PS5, Xbox Series X) or compatible PCs. DisplayPort 1.4 with DSC handles 4K 144Hz from PCs. It supports both NVIDIA G-Sync Compatible and AMD FreeSync Premium for tear-free, stutter-free gameplay. While DisplayHDR 400 isn’t the highest tier of HDR, it provides a noticeable improvement over SDR for compatible content. The stand is fully adjustable, allowing for comfortable ergonomic positioning.
Ideal Use Cases:
This monitor is a fantastic all-rounder for users who split their time between productivity, content consumption, and gaming. The 4K resolution is great for work and media, while the high refresh rate and low response time make it excellent for gaming across various genres. It’s a solid choice for PC gamers with powerful graphics cards capable of pushing 4K frame rates, as well as console gamers looking for a high-performance 4K 120Hz display. It offers a traditional 16:9 aspect ratio, which is universally compatible with all content.
Pros:
- Sharp 4K resolution on a comfortable 32-inch size.
- High 144Hz refresh rate and low 1ms response time for smooth gaming.
- Good color accuracy and viewing angles from the IPS panel.
- HDMI 2.1 support for next-gen consoles.
- Excellent balance for mixed-use scenarios (work, media, gaming).
Cons:
- DisplayHDR 400 offers basic HDR performance; not ideal for demanding HDR content.
- Requires a powerful PC to game at 4K 144Hz.
- Lacks advanced features like KVM or extensive USB-C Power Delivery found on some productivity monitors.
Monitor Option 4: ASUS ProArt PA32UCG – The Professional Creator’s Canvas
For creative professionals who demand the absolute best in color accuracy, contrast, and brightness for tasks like HDR video editing and high-end photo retouching, monitors like the ASUS ProArt PA32UCG represent the pinnacle of large display technology. These monitors are built with uncompromising image quality in mind.
Key Specifications:
- Size: 32 inches
- Resolution: 3840×2160 (4K UHD)
- Aspect Ratio: 16:9
- Panel Type: IPS with Mini-LED Backlight (FALD – Full Array Local Dimming)
- Curvature: Flat
- Refresh Rate: Up to 120Hz (Variable Refresh Rate)
- Response Time: 5ms GtG
- Key Ports: Thunderbolt 3 (USB-C), DisplayPort 1.2, HDMI 2.0, USB Hub
- HDR Support: DisplayHDR 1400, HLG, Dolby Vision
Features Deep Dive:
The PA32UCG is a professional-grade monitor, and its specifications reflect that. While it’s a 32-inch 4K display like the LG above, its key differentiator is the Mini-LED backlight with Full Array Local Dimming (FALD). Instead of a single backlight, thousands of tiny LEDs are arranged in zones behind the IPS panel. These zones can be individually brightened or dimmed, allowing for incredibly high peak brightness (up to 1600 nits for small highlights) and deep blacks simultaneously, resulting in stunning contrast and exceptional HDR performance (DisplayHDR 1400). It supports multiple HDR formats, including HLG (Hybrid Log-Gamma) used in broadcast and Dolby Vision. Color accuracy is paramount, with wide color gamut coverage (e.g., 98% DCI-P3, 99.5% Adobe RGB) and factory pre-calibration, often with the ability for hardware calibration using external colorimeters. It supports Variable Refresh Rate up to 120Hz, which can be beneficial for smooth motion in professional animation or video work, and even light gaming. Connectivity includes Thunderbolt 3 for high-bandwidth single-cable connections.
Ideal Use Cases:
This monitor is specifically designed for color-critical professional work. This includes HDR video editing, color grading, high-end photo editing, graphic design, and animation where precise color representation and high contrast are essential. The high peak brightness and FALD make it particularly well-suited for working with HDR content. While it has a decent refresh rate, it’s not primarily a gaming monitor due to its higher response time compared to dedicated gaming displays and its focus on image fidelity over speed.
Pros:
- Exceptional image quality, contrast, and HDR performance thanks to Mini-LED FALD.
- Superb color accuracy and wide color gamut coverage for professional work.
- Supports multiple HDR formats (DisplayHDR 1400, HLG, Dolby Vision).
- Hardware calibration support.
- High peak brightness.
Cons:
- Very expensive, a significant investment.
- Mini-LED FALD can sometimes exhibit “blooming” (a halo effect around bright objects on a dark background).
- 5ms response time is slower than dedicated gaming monitors.
- Overkill for users who don’t require professional-level color accuracy and HDR capabilities.
Monitor Option 5: Gigabyte M34WQ – The Value Ultrawide Champion
For users who want the benefits of a large ultrawide display for both productivity and gaming without breaking the bank, the Gigabyte M34WQ offers a compelling combination of features at a more accessible price point.
Key Specifications:
- Size: 34 inches
- Resolution: 3440×1440
- Aspect Ratio: 21:9 (Ultrawide)
- Panel Type: IPS
- Curvature: Flat
- Refresh Rate: 144Hz
- Response Time: 1ms MPRT / 2ms GtG
- Key Ports: DisplayPort 1.4, HDMI 2.0, USB-C (with DisplayPort Alt Mode and 15W Power Delivery), USB Hub, Headphone Jack
- HDR Support: DisplayHDR 400
Features Deep Dive:
The Gigabyte M34WQ provides a popular 34-inch ultrawide size with a 3440×1440 resolution, offering significantly more horizontal workspace than a standard 16:9 monitor. The IPS panel ensures good color accuracy and wide viewing angles. It boasts a 144Hz refresh rate and a fast response time (marketed as 1ms MPRT, typically around 2ms GtG), making it well-suited for gaming. It supports AMD FreeSync Premium for smooth gameplay. A key feature is the built-in KVM switch, allowing you to easily switch between two computers using one keyboard and mouse connected to the monitor. The USB-C port supports DisplayPort Alt Mode for single-cable video input and provides 15W Power Delivery, enough for charging some smaller devices or maintaining charge on others. It also includes Picture-by-Picture (PbP) functionality.
Ideal Use Cases:
This monitor is an excellent value proposition for users who want to experience ultrawide multitasking and high-refresh-rate gaming without spending a premium. It’s great for general productivity, web browsing, and office tasks, providing ample space for multiple windows. It’s also a capable gaming monitor for users with mid-range to high-end graphics cards, offering smooth motion at 144Hz. The KVM switch adds significant value for users who work with multiple computers. It’s a solid all-around ultrawide display that balances features and performance with cost.
Pros:
- More affordable entry into the ultrawide monitor space.
- Good combination of resolution, refresh rate, and response time for mixed use.
- Built-in KVM switch is a valuable productivity feature.
- IPS panel provides good color and viewing angles.
- USB-C connectivity adds convenience.
Cons:
- Flat ultrawide panel might feel less immersive at the edges compared to curved options.
- DisplayHDR 400 offers basic HDR.
- 15W USB-C Power Delivery is only sufficient for light charging or maintaining charge on most laptops.
- 3440×1440 resolution requires a decent graphics card for gaming at high frame rates.
The Downsides: What to Consider Before Going Big
While the benefits of a large PC monitor are compelling, it’s important to be aware of the potential drawbacks. Going big isn’t the right choice for everyone, and understanding the challenges can help you make an informed decision.
Desk Space Requirements
As mentioned earlier, large monitors simply need more physical space than smaller ones. This isn’t just about the width of the screen; the depth of the stand and the required viewing distance also factor in. A 49-inch super ultrawide, for instance, might be over a meter wide and its stand could take up a significant portion of your desk’s depth. Even a 32-inch monitor needs a sturdy desk with enough surface area to position it correctly at an arm’s length away. If you have a small desk or a cramped workspace, a large monitor might overwhelm the area, leaving little room for speakers, notebooks, or other essentials. You might need to invest in a larger desk or consider a monitor arm to free up space.
Potential for Eye Strain
While a larger screen means elements are bigger, which can sometimes reduce strain from squinting at small text, improper setup of a large monitor can actually increase eye strain and fatigue. If the monitor is too close, too high, or positioned incorrectly, your eyes and neck have to work harder to take in the entire display. You might find yourself constantly moving your eyes or turning your head to see different parts of the screen, leading to discomfort.
Maintaining the correct viewing distance (typically an arm’s length) and positioning the top of the screen at or slightly below eye level are crucial. Taking regular breaks, focusing on distant objects, and ensuring proper room lighting can also help. Many monitors include features like blue light filters (which reduce the amount of blue light emitted, thought to contribute to eye strain, especially at night) and flicker-free technology (which eliminates imperceptible flickering of the backlight that can cause fatigue). Utilizing these features can make long work or gaming sessions on a large display more comfortable.
Cost Considerations
Generally speaking, larger monitors with higher resolutions and advanced features cost significantly more than smaller, basic displays. The price jump from a 27-inch 1440p monitor to a 32-inch 4K or a 34-inch ultrawide is noticeable, and premium options like 49-inch QD-OLEDs or professional Mini-LED displays can run into the thousands.
Beyond the initial purchase price of the monitor itself, you might also factor in the cost of supporting hardware. Driving a high-resolution, high-refresh-rate display requires a powerful graphics card. If your current PC has an older or less capable GPU, you might need to upgrade it to take full advantage of a large, high-end monitor, adding to the overall expense. Consider your budget not just for the monitor, but for any necessary system upgrades as well.
Graphics Card Requirements
This is a critical point, especially if you plan on gaming or running demanding applications on your large, high-resolution monitor. Pushing more pixels at a faster rate requires significantly more processing power from your graphics card (GPU).
- Resolution: Rendering an image at 4K (3840×2160) involves processing over 8 million pixels per frame. This is four times the number of pixels in Full HD (1920×1080) and roughly 1.7 times the pixels in 1440p (2560×1440). Ultrawide resolutions like 3440×1440 and 5120×1440 also require more GPU power than standard 16:9 resolutions.
- Refresh Rate: If you want to game at a high refresh rate (e.g., 144Hz or 240Hz), your graphics card needs to be able to render frames fast enough to match that rate (e.g., 144 frames per second or 240 frames per second). Doing this at a high resolution like 4K is extremely demanding and typically requires a top-tier, modern graphics card.
If your graphics card isn’t powerful enough, you won’t be able to achieve high frame rates, even on a high-refresh-rate monitor. In demanding games, you might have to significantly lower graphical settings or play at a lower resolution, negating some of the benefits of having a high-end display. Before investing in a large, high-resolution, high-refresh-rate monitor, check the recommended system requirements for the games and applications you use most and compare them to your current graphics card’s capabilities. Websites and reviewers often provide benchmarks showing how different graphics cards perform at various resolutions.
Choosing Your Commander: Finding the Perfect Big Monitor
With a clear understanding of the benefits, features, and potential downsides, you’re in a much better position to choose the big monitor that will best command your desk. It comes down to evaluating your individual needs and priorities.
Assess Your Primary Use Case
What will you use the monitor for most?
- Productivity/Work: Focus on resolution and screen real estate (4K or ultrawide), comfortable pixel density, good text clarity, and connectivity (USB-C, KVM). High refresh rates are a bonus for smoothness but not strictly necessary. Color accuracy is important if your work involves visuals.
- Gaming: Prioritize high refresh rate (120Hz+), low response time (5ms GtG or lower), adaptive sync (G-Sync Compatible/FreeSync), and potentially an immersive aspect ratio (ultrawide) or stunning image quality (OLED). Resolution depends on your graphics card’s power.
- Creative Work (Photo/Video Editing, Design): Color accuracy (wide gamut coverage, factory calibration), resolution (4K or higher for detail), and potentially HDR performance (Mini-LED or OLED) are key. Screen size provides workspace.
- Mixed Use: Look for a monitor that offers a good balance, like a 32-inch 4K 144Hz display or a high-refresh-rate ultrawide, considering the features that are most important across your different activities.
Balance Size and Resolution
Don’t just pick the biggest screen. Consider the resolution in relation to the size to ensure a comfortable pixel density (PPI). For a sharp image without needing excessive scaling, aim for:
- 32-inch: 4K (3840×2160)
- 34-inch Ultrawide (21:9): 3440×1440
- 40-inch Ultrawide (21:9): 5120×2160 (5K2K)
- 49-inch Super Ultrawide (32:9): 5120×1440
While you can get larger monitors with lower resolutions, the image won’t be as sharp, which can be fatiguing.
Consider Your Graphics Card
Be realistic about what your current PC hardware can handle. If you have a mid-range graphics card, a 4K 144Hz monitor might be overkill for gaming, and you might be better served by a 1440p ultrawide or a 4K 60Hz display. Check benchmarks for your GPU at the resolutions and refresh rates you’re considering. Factor in the potential cost of a GPU upgrade if necessary.
Set a Budget
Large monitors span a wide price range. Determine how much you’re willing to spend and prioritize the features that are most important to you within that budget. You might have to make compromises; for instance, a high-refresh-rate 4K monitor will generally be more expensive than a 60Hz 4K monitor of the same size. Decide which features are must-haves and which are nice-to-haves.
If possible, try to see large monitors in person at a store. Pictures and videos can only convey so much. Seeing a large display in front of you can give you a much better sense of its size, curvature, and how it might fit into your workspace.
Conclusion: The Big Picture: Elevating Your Computing Experience
Upgrading to a big PC monitor is more than just buying a larger screen; it’s about investing in a more expansive, immersive, and potentially more productive computing experience. Whether you choose a sharp 4K display for detailed work, a sweeping ultrawide for cinematic gaming and multitasking, or a vibrant OLED for stunning visuals, a large monitor fundamentally changes the way you interact with your computer.
The extra screen real estate can streamline your workflow, making multitasking effortless. The immersive nature of a large display can pull you deeper into games and movies. For creative professionals, it provides the canvas needed for intricate projects. While there are factors to consider, like desk space, cost, and hardware requirements, the benefits for many users far outweigh the challenges.
Ultimately, the “best” big monitor is the one that aligns with your specific needs, fits your space, and works with your budget and existing hardware. By understanding the key factors—size, resolution, panel type, speed, and features—you can confidently choose a display that will not just sit on your desk, but truly command it, transforming your digital world into a bigger, bolder, and more engaging space.