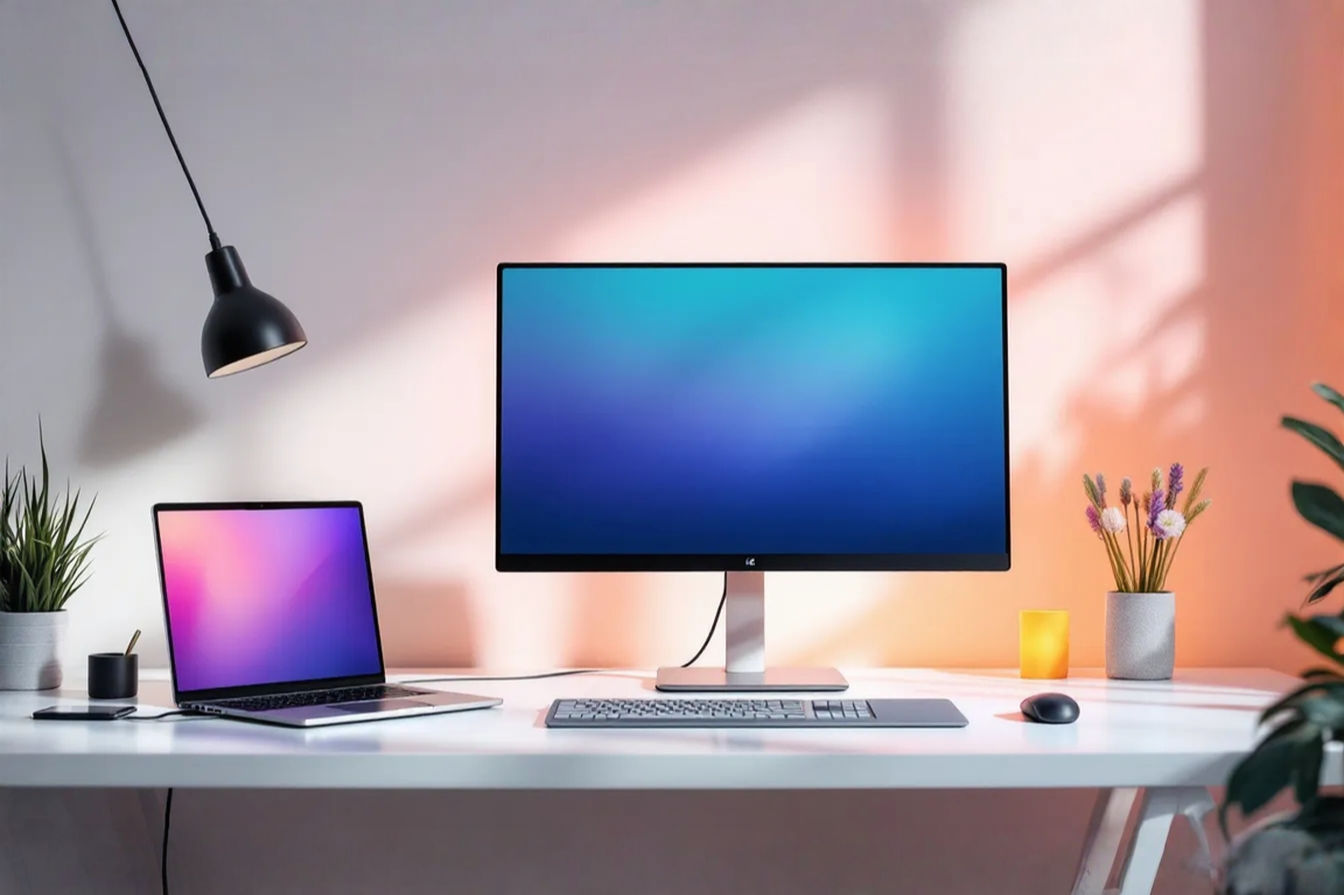This post may contain affiliate links. If you make a purchase through these links, we may earn a commission at no additional cost to you.
Coding is more than just typing lines of text; it’s about building complex systems, solving intricate problems, and spending long hours focused on a screen. For programmers, the monitor isn’t just an output device—it’s the primary window into their work, a tool that can significantly impact productivity, comfort, and even long-term health. Choosing the right monitor is a crucial decision, one that can make the difference between a frustrating setup that causes eye strain and a comfortable, efficient workspace where ideas flow freely.
Many features are advertised on monitors today, from blazing-fast refresh rates to cinematic color accuracy. But for programming, three features stand out as truly essential. These aren’t just nice-to-haves; they are the core elements that directly affect how much code you can see, how clear that code is, and how comfortable you are looking at it for extended periods. In this guide, we’ll dive deep into these three critical features and explore other important considerations to help you find the best monitor for your programming needs.
Feature 1: Resolution and Screen Real Estate – Seeing More Code
When you’re programming, you’re constantly looking at code files, documentation, terminal windows, and potentially a running application or website. The more information you can comfortably see on your screen at once, the less time you spend switching between windows or scrolling. This is where resolution and screen real estate become incredibly important.
Understanding Monitor Resolution
Monitor resolution refers to the number of individual pixels that make up the display. Think of pixels as tiny dots of light. Resolution is typically expressed as a pair of numbers: the number of horizontal pixels multiplied by the number of vertical pixels (e.g., 1920×1080). The more pixels a monitor has, the finer the detail it can display and, crucially for programmers, the more content it can fit on the screen.
Let’s look at some common monitor resolutions:
- 1080p (Full HD): This is 1920 horizontal pixels by 1080 vertical pixels. It’s been a standard for many years, offering a decent amount of space for general use. However, for programming, it can feel cramped, especially on larger screens.
- 1440p (Quad HD or 2K): This resolution is 2560×1440 pixels. It offers a significant step up from 1080p, providing noticeably sharper text and considerably more screen space. Many programmers find this a great balance between cost and usability.
- 4K (Ultra HD): At 3840×2160 pixels, 4K monitors pack four times the number of pixels as 1080p. This results in incredibly sharp text and a massive amount of screen real estate, allowing you to have many windows open simultaneously without overlap.
- 5K: This is an even higher resolution, typically around 5120×2880 pixels. While less common and more expensive, 5K offers the ultimate in sharpness and screen space.
The relationship between resolution and screen size is also key. This is measured by Pixel Density, often expressed in PPI (Pixels Per Inch). A higher PPI means more pixels are squeezed into each inch of the screen. For example, a 24-inch 1080p monitor has a lower PPI than a 27-inch 4K monitor.
Why does PPI matter? Because it directly affects how sharp text and images appear. On a monitor with low PPI, you might see individual pixels, making text look slightly blurry or jagged. With a high PPI, pixels are much smaller and closer together, resulting in incredibly crisp, clear text that’s easier to read for long periods. For programming, where you’re reading and writing text constantly, high pixel density is a major advantage.
The Impact of Resolution on Programming
The most immediate benefit of higher resolution for programming is the ability to see more code at once. A higher vertical resolution means you can see more lines of code in your editor without needing to scroll down. A higher horizontal resolution means you can have multiple files, a terminal, and a browser window open side-by-side without constantly alt-tabbing or minimizing windows.
Imagine working on a project where you need to reference documentation while writing code and seeing the output in a terminal. On a low-resolution monitor, you might only be able to comfortably view one of these windows at a time. On a high-resolution monitor, especially a 4K display, you can tile these windows neatly, keeping all the information you need visible simultaneously. This significantly reduces context switching, helping you stay focused and improving your workflow efficiency.
For example, a 27-inch 1440p monitor provides enough space to comfortably display a code editor and a terminal side-by-side. A 27-inch or 32-inch 4K monitor, however, allows you to easily fit three or even four windows side-by-side, such as your IDE, a web browser for testing, documentation, and a chat application. This increased screen real estate is a powerful tool for multitasking and staying productive.
Choosing the Right Resolution for Your Needs
There’s no single “best” resolution for everyone; it depends on your screen size, your budget, and your personal preference for text size. However, we can offer some general recommendations:
- For 24-inch monitors, 1080p is standard, but 1440p offers a noticeable improvement in text sharpness and space. 4K on a 24-inch screen results in very high PPI, making text tiny unless you use display scaling, which we’ll discuss next.
- For 27-inch monitors, 1440p is a popular sweet spot, offering a good balance of resolution, screen space, and cost. 4K on a 27-inch monitor provides excellent sharpness and ample space, making it a top choice if your budget allows.
- For 32-inch monitors and larger, 4K is highly recommended. At this size, 1440p can start to look a bit pixelated, especially with text. 4K provides the necessary pixel density for sharp text and takes full advantage of the large screen size for multitasking.
It’s also important to consider your computer’s graphics card. Driving higher resolutions requires more processing power. While modern integrated graphics can handle 1440p and even 4K for desktop work, a dedicated graphics card might be necessary for the smoothest experience, especially if you plan to use multiple high-resolution monitors or run demanding applications alongside your coding environment.
Operating systems have display scaling features that allow you to make text and interface elements larger on high-resolution screens. For instance, on a 4K monitor, you might set the scaling to 150% or 200%. This makes text a comfortable reading size while still giving you the benefit of the high pixel density for sharpness and retaining more usable screen space than a lower-resolution monitor with no scaling. The key is that scaling on a high-resolution display still looks much sharper than unscaled content on a lower-resolution display.
Screen Size: How Big is Too Big?
Screen size is another critical factor that works hand-in-hand with resolution. A larger screen, especially when paired with a high resolution, provides more physical space to display content.
Popular monitor sizes for programming typically range from 24 to 32 inches.
- 24-inch monitors are compact and fit well on smaller desks. With 1080p or 1440p resolution, they offer a focused workspace, but multitasking space is limited compared to larger options.
- 27-inch monitors are arguably the most popular size for programmers. They offer a good balance of screen real estate and desk footprint. Paired with 1440p or 4K resolution, a 27-inch monitor provides ample space for most coding workflows.
- 32-inch monitors and larger provide a truly expansive workspace. With a 4K resolution, a 32-inch monitor allows you to comfortably tile many windows, making it ideal for complex projects or those who need constant access to multiple applications. However, they require significant desk space, and you’ll need to consider your viewing distance to avoid excessive head movement.
Ultimately, the “right” screen size is subjective and depends on your desk setup, how close you sit to the monitor, and how you prefer to arrange your windows. It’s often helpful to see monitors of different sizes in person if possible.
Single Monitor vs. Multiple Monitors vs. Ultrawide
Programmers often debate the merits of different monitor setups: a single large monitor, two or more standard monitors, or a single ultrawide monitor. Each has its pros and cons for programming workflows.
- Single Large Monitor: A large, high-resolution monitor (like a 32-inch 4K) can provide a clean, minimalist setup with no bezels breaking up the workspace. With effective window management software, you can divide the screen into multiple zones, mimicking a multi-monitor setup. This can be great for focus and reducing clutter.
- Multiple Monitors: Using two or more monitors is a very common setup. It allows for clear separation of tasks (e.g., code on one screen, browser/terminal on another). You can mix and match sizes and resolutions, though having monitors with similar pixel density can make window management smoother. The gap between screens (bezels) can be a minor distraction for some.
- Ultrawide Monitors: These monitors have aspect ratios wider than the standard 16:9, such as 21:9 or even 32:9 (super ultrawide). A single ultrawide monitor can replace a dual-monitor setup, offering a seamless, continuous horizontal workspace without bezels. They are excellent for having many windows open side-by-side and can be particularly useful for frontend development (seeing a full webpage layout) or working with wide datasets. However, they require deep desks, and some users find the extreme width uncomfortable, especially if not curved.
Some programmers also prefer a vertical monitor setup, especially for reading long code files or logs. This involves rotating a standard monitor 90 degrees. Many monitors come with stands that support pivoting, or you can use a VESA-compatible monitor arm. This setup is often used in conjunction with a horizontal primary monitor.
The best setup depends on your workflow and personal preference. Try to consider how you typically arrange your windows and which setup would facilitate that most effectively.
Feature 2: Panel Type and Clarity – Comfortable Viewing, Accurate Display
While resolution determines how much information you can fit on the screen and how sharp text is, the monitor’s panel type affects the quality of the image, including color accuracy, contrast, viewing angles, and how comfortable it is to look at for extended periods. Different panel technologies have distinct characteristics that impact their suitability for programming.
Decoding Monitor Panel Technologies
The three main types of LCD (Liquid Crystal Display) panels you’ll encounter are IPS, VA, and TN. Each uses liquid crystals to control light in different ways, resulting in varying performance attributes.
- TN (Twisted Nematic): This is the oldest and typically the most affordable LCD panel technology. It works by twisting liquid crystals to block or allow light through.
- Simplified: TN panels are fast and cheap, but colors look different if you don’t look straight at them.
- Technical: TN panels offer very fast response times and high refresh rates, making them popular for competitive gaming where every millisecond counts. However, their major drawback is poor viewing angles. Colors and contrast can shift significantly when viewed from off-center angles, especially vertically. Color reproduction is also generally less accurate compared to IPS or VA panels.
- VA (Vertical Alignment): VA panels align liquid crystals vertically, blocking light more effectively when they are perpendicular to the screen.
- Simplified: VA panels have really good contrast, making blacks look deep, but colors might change a bit if you look from the side.
- Technical: VA panels are known for their high contrast ratios, often significantly higher than IPS or TN panels. This means they can display deeper blacks and brighter whites simultaneously, resulting in a more dynamic image. Viewing angles are better than TN but generally not as wide as IPS, with some potential for color or contrast shift at extreme angles. Response times are typically slower than TN but faster than older IPS panels, though modern VA panels are improving. A phenomenon called “black smearing” can sometimes occur, where dark pixels are slow to transition, leaving trails behind moving objects.
- IPS (In-Plane Switching): IPS technology aligns liquid crystals parallel to the screen’s surface.
- Simplified: IPS panels have the best colors and look good from almost any angle, but they might not have the deepest blacks.
- Technical: IPS panels are renowned for their excellent color accuracy and very wide viewing angles. Colors remain consistent and true even when viewing the screen from sharp angles. Response times were historically slower than TN, but modern IPS panels (like “Fast IPS”) have significantly improved and are suitable for gaming as well as productivity. Their primary drawback is often a lower native contrast ratio compared to VA panels, meaning blacks may appear slightly less deep. They can also sometimes exhibit “IPS glow,” a phenomenon where the corners of the screen appear to have a slight white or yellow tint when viewed from an angle, particularly on dark backgrounds.
Comparing Panel Types for Programming
Considering the characteristics of each panel type, here’s how they stack up for programming:
- IPS Panels: Generally considered the best choice for most programmers. The wide viewing angles are excellent if you often shift your position, work with others, or use multiple monitors. The superior color accuracy is beneficial for front-end developers or anyone involved in UI/UX design where precise color representation is important. While response time isn’t a major concern for coding, modern IPS panels are fast enough for general use and even casual gaming. The main potential downsides are the slightly lower contrast and possibility of IPS glow, though quality varies between monitors.
- VA Panels: A good alternative, especially if you prioritize contrast. The deep blacks can make text stand out nicely. If you primarily work alone and view the screen head-on, the viewing angle limitations might not be a major issue. They can be a good option if you also enjoy watching movies on your monitor due to the high contrast.
- TN Panels: Generally not recommended for programming. The poor viewing angles and less accurate colors make them less comfortable and potentially distracting for tasks that involve reading and writing text for long periods. Their main advantage (fast response time) is largely irrelevant for coding.
For the best balance of clarity, color, and comfortable viewing angles, IPS is typically the preferred panel type for programming monitors.
Color Accuracy: Is It Important for Coders?
While graphic designers and video editors need highly color-accurate monitors to ensure their work looks consistent across different displays and print, is it important for programmers? For many backend developers or those working primarily in command-line interfaces, absolute color accuracy might not be a top priority. Syntax highlighting colors don’t require perfect calibration.
However, for front-end developers, web designers, or anyone working on applications with a graphical user interface (GUI), color accuracy becomes much more relevant. You need to ensure that the colors you implement in your code look as intended on the user’s screen. A monitor with good color accuracy, typically covering 100% of the sRGB color space (the standard for the web), is highly beneficial. Some monitors come factory calibrated and include a report detailing their color performance, which is a good indicator of quality.
Even if you don’t work with colors professionally, a monitor with decent color reproduction simply provides a more pleasant viewing experience.
Anti-Glare and Screen Coatings
Reflections on your monitor screen can be incredibly distracting and contribute to eye strain. Ambient light from windows or overhead lights bouncing off the screen makes it harder to see the content clearly, forcing your eyes to work harder.
Monitor screens typically have either a glossy or a matte finish.
- Glossy screens often provide more vibrant colors and deeper blacks, but they are highly reflective, acting like a mirror in bright environments.
- Matte screens have an anti-glare coating applied that diffuses reflected light. This significantly reduces reflections, making the screen much more comfortable to view in well-lit rooms. The trade-off is that the coating can sometimes make the image appear slightly less sharp or vibrant compared to a glossy screen, though this effect is minimal on good quality monitors.
For programming, where reducing distractions and eye strain is paramount, a monitor with an effective anti-glare (matte) coating is highly recommended. It allows you to focus on your code without battling reflections. Some advanced coatings, like “nano-matte,” aim to provide the benefits of a matte finish with minimal impact on image clarity.
Feature 3: Ergonomics and Eye Comfort – Protecting Your Health
Programming often involves sitting in front of a screen for many hours a day. This can take a toll on your body, particularly your eyes and posture. A good programming monitor isn’t just about displaying code; it’s also about being comfortable to use for extended periods and helping to mitigate the risks of prolonged screen time.
The Toll of Long Hours: Eye Strain and Discomfort
Common issues faced by programmers include:
- Eye Strain: Fatigue, aching, or heavy eyes.
- Dry Eyes: Reduced blinking when focused on a screen can lead to dryness and irritation.
- Headaches: Often linked to eye strain, poor lighting, or incorrect monitor setup.
- Blurred Vision: Temporary blurring after looking at the screen for too long.
- Neck and Shoulder Pain: Resulting from poor posture, often caused by a monitor that’s too low or too high.
Fortunately, many modern monitors include features specifically designed to address these issues and improve overall viewing comfort.
Essential Ergonomic Adjustments
The physical adjustability of a monitor is crucial for setting up an ergonomic workspace. Being able to position your screen correctly helps maintain good posture, reducing strain on your neck and shoulders, and allows you to find the most comfortable viewing angle for your eyes.
Look for monitors with stands that offer:
- Height Adjustment: This is perhaps the most important adjustment. The top of your monitor screen should be at or slightly below eye level when you are sitting upright. This prevents you from craning your neck up or down.
- Tilt: Being able to tilt the screen up or down helps reduce glare from overhead lights and allows you to find an angle that’s comfortable for your line of sight.
- Swivel: Swiveling the monitor left or right is useful for easily showing your screen to a colleague or adjusting the angle if your desk setup changes slightly.
- Pivot (Rotation): Some monitor stands allow you to rotate the screen 90 degrees into a portrait (vertical) orientation. As mentioned earlier, this is incredibly useful for programming as it allows you to see many more lines of code or log files at once without scrolling horizontally. If you plan to use a monitor vertically, ensure the stand supports pivot or consider a VESA-compatible monitor arm.
Monitor arms are a popular alternative to standard stands. They clamp onto your desk and provide a wide range of motion, including height, tilt, swivel, and pivot, often with greater flexibility than the included stand. They can also help free up desk space. Ensure the monitor arm is rated to support the weight and size of your monitor.
Eye Care Technologies Explained
Beyond physical adjustments, many monitors incorporate technologies aimed at reducing eye strain caused by the display itself.
- Flicker-Free Technology:
- Simplified: Some monitors flicker very fast to control brightness, which can make your eyes tired. Flicker-free monitors don’t do this.
- Technical: Older or cheaper monitors often use a technique called Pulse Width Modulation (PWM) to control backlight brightness. This involves rapidly turning the backlight on and off. While often invisible to the naked eye, this rapid flickering can still cause eye strain and headaches for some people, especially during prolonged use. Flicker-free technology eliminates this PWM flickering, providing a constant light source at all brightness levels. This results in a much more comfortable viewing experience.
- Low Blue Light Features:
- Simplified: Monitors give off blue light, which can mess with your sleep and make your eyes tired. Low blue light features reduce this.
- Technical: Digital displays emit blue light, which has a shorter wavelength and higher energy than other colors in the spectrum. Exposure to blue light, particularly in the evening, can suppress the production of melatonin, a hormone that regulates sleep, potentially disrupting your sleep cycle. Some studies also suggest a link between prolonged blue light exposure and eye strain or even long-term retinal damage, although this is still an area of ongoing research. Low blue light features reduce the amount of blue light emitted by the screen. This can be done through software filters (which might affect color accuracy) or hardware solutions (which are generally more effective and maintain better color integrity). Many monitors offer different levels of blue light reduction or dedicated “reading” or “coding” modes that adjust the color temperature to a warmer, more yellow tone, which is less stimulating to the eyes. Look for monitors with certifications for low blue light (e.g., from TÜV Rheinland), indicating they meet certain standards for reducing potentially harmful emissions.
- Brightness Intelligence / Adaptive Brightness:
- Simplified: This feature automatically makes your screen brighter or dimmer depending on how bright or dark your room is.
- Technical: Constantly looking at a screen that is significantly brighter or darker than your surrounding environment forces your eyes to constantly readjust, leading to fatigue. Brightness Intelligence (or similar adaptive brightness technologies) uses a sensor to detect the ambient light in your room and automatically adjusts the monitor’s brightness accordingly. This helps maintain a consistent and comfortable viewing balance between the screen and your environment, reducing eye strain. Some advanced versions also adjust color temperature or contrast.
Optimal Viewing Environment and Monitor Placement
Even with a monitor packed with ergonomic and eye care features, your physical setup plays a significant role in comfort.
- Viewing Distance: Position your monitor about an arm’s length away from you (roughly 20-25 inches or 50-65 cm). This allows your eyes to comfortably take in the entire screen without excessive movement. For larger monitors, you might need to sit slightly further back.
- Monitor Placement: Position your monitor so that the brightest light sources in the room (like windows) are to the side, not directly in front of or behind the screen. This minimizes glare. If you can’t avoid a window, use blinds or curtains.
- Room Lighting: Avoid harsh overhead lighting that can create reflections. Use diffused or indirect lighting. A desk lamp with adjustable brightness and color temperature can be helpful for providing task lighting without causing glare. The overall room lighting should be balanced with the monitor’s brightness to avoid high contrast ratios between the screen and the background.
Curved vs. Flat Monitors for Comfort
The debate between curved and flat monitors is ongoing, and for programming, it often comes down to personal preference and the specific use case.
- Curved monitors are designed to wrap around your field of vision, aiming to make the edges of the screen more equally distant from your eyes as the center. The idea is that this reduces the amount your eyes have to adjust focus when looking from the center to the edges, potentially reducing eye strain, especially on larger or ultrawide displays. They can also feel more immersive.
- Flat monitors are the traditional standard. They are generally fine for most programming tasks, and some users prefer the lack of geometric distortion that can sometimes occur on curved screens, particularly when working with straight lines or precise layouts (though this is less of an issue for coding than for graphic design).
For programming, the benefits of a curved display for eye comfort are often more noticeable on larger ultrawide monitors where the curvature helps bring the far edges into a more comfortable viewing zone. On standard 16:9 monitors, the curvature is less pronounced and the impact on eye comfort is less significant for most users. It’s best to try a curved monitor if possible to see if you find it more comfortable.
Other Important Considerations for Programmers
While resolution, panel type/clarity, and ergonomics/eye comfort are the three most critical features for programming monitors, several other factors can influence your experience and should be considered.
Connectivity Options
How you connect your monitor to your computer is important. Modern monitors offer various ports:
- HDMI: A common standard, found on most computers and monitors. Ensure the HDMI version supports the resolution and refresh rate you need (e.g., HDMI 2.0 for 4K at 60Hz).
- DisplayPort: Often preferred for higher resolutions and refresh rates, especially in multi-monitor setups. DisplayPort 1.2, 1.4, and 2.0 offer increasing bandwidth.
- USB-C: A versatile port that can transmit video (DisplayPort or HDMI Alt Mode), data (for a built-in USB hub), and even power (USB Power Delivery) over a single cable. This is incredibly convenient for modern laptops, allowing you to connect your monitor and charge your laptop with one cable, reducing desk clutter. Look for the wattage provided if you need to charge your laptop.
- Thunderbolt: A high-bandwidth interface (often using the USB-C connector) that combines DisplayPort, PCIe data, and power. Thunderbolt monitors or docks can support multiple high-resolution displays and high-speed peripherals over a single connection.
Consider the ports on your computer and the monitor to ensure compatibility and the desired functionality (like charging your laptop via the monitor).
Refresh Rate and Response Time
These specifications are very important for gaming monitors but are generally less critical for programming.
- Refresh Rate (Hz): This is how many times per second the monitor updates the image on the screen. A standard refresh rate is 60Hz. Gaming monitors often have 144Hz, 240Hz, or higher refresh rates for smoother motion in fast-paced games. For coding, 60Hz is perfectly adequate. While a higher refresh rate can make scrolling text feel smoother, it’s not a necessity and shouldn’t be prioritized over resolution or panel quality unless you also plan to use the monitor for gaming.
- Response Time (ms): This measures how quickly a pixel can change from one color to another. Faster response times reduce motion blur and ghosting, which is important in fast-moving video or games. For static content like code, response time is largely irrelevant. A response time of 5ms or less (Gray-to-Gray) is generally considered good for most uses, including programming.
Don’t feel pressured to pay extra for high refresh rates or ultra-low response times if your primary use is programming.
Built-in Features: USB Hubs, KVM Switches, Speakers
Some monitors include convenient built-in features:
- USB Hubs: Many monitors have USB ports built into the bezel or back. Connecting the monitor’s USB upstream port to your computer allows you to use these ports to connect peripherals like keyboards, mice, or webcams directly to the monitor, reducing the number of cables running to your computer.
- KVM Switches: A KVM (Keyboard, Video, Mouse) switch allows you to connect multiple computers to a single monitor, keyboard, and mouse setup. Some monitors have a built-in KVM switch, which is very useful if you use both a work laptop and a personal desktop and want to easily switch between them without replugging peripherals.
- Speakers: Most monitors have built-in speakers, but their quality is often basic. For better audio, external speakers or headphones are usually preferred.
These features can add convenience and help keep your desk tidy.
Build Quality and Design
While not directly impacting the display quality, the build quality and design of the monitor are worth considering. A sturdy stand, slim bezels (the border around the screen), and a clean aesthetic can contribute to a more pleasant workspace. Slim bezels are particularly beneficial in multi-monitor setups as they minimize the gap between screens.
Putting It All Together: Choosing Your Ideal Programming Monitor
Selecting the best monitor for programming involves balancing these features based on your individual needs, workflow, and budget.
- Prioritize the Three Key Features: Start by focusing on resolution/screen real estate, panel type/clarity, and ergonomics/eye comfort. Determine what level of each is important to you. Do you need maximum screen space for complex multitasking (suggesting 4K or ultrawide)? Is eye comfort your absolute top priority (emphasizing flicker-free, low blue light, and adjustability)?
- Consider Your Workflow: Think about the type of programming you do. Frontend developers might value color accuracy more than backend developers. Those who work with long log files might benefit greatly from a pivot function for vertical orientation.
- Set a Budget: Monitors range widely in price. Determine how much you’re willing to spend and look for the best combination of the essential features within that budget. Don’t overpay for features you don’t need (like ultra-high refresh rates for gaming).
- Read Reviews: Once you’ve narrowed down your options based on features, read reviews from other users and professional reviewers to get insights into real-world performance, build quality, and any potential issues.
For example, a budget-conscious programmer might prioritize a 27-inch 1440p IPS monitor with a height-adjustable stand and flicker-free technology. Someone with a larger budget and a need for extensive multitasking might opt for a 32-inch 4K IPS monitor with full ergonomic adjustments and USB-C power delivery. A frontend developer might look for a monitor with good sRGB coverage and factory calibration.
Conclusion: Investing in Your Productivity and Well-being
Your monitor is one of the most important tools in your programming toolkit. Investing in a high-quality display that meets your needs can significantly enhance your productivity, reduce fatigue, and contribute to a more comfortable and sustainable work environment over the long term.
Remember the three essential features: ample resolution and screen real estate to see more of your code and applications, a suitable panel type (like IPS) for clarity and comfortable viewing angles, and robust ergonomic adjustments and eye care technologies to protect your vision and physical comfort during long coding sessions.
By carefully considering these factors and your own specific requirements, you can choose a monitor that not only displays your code beautifully but also supports your health and efficiency as a programmer. Happy coding!